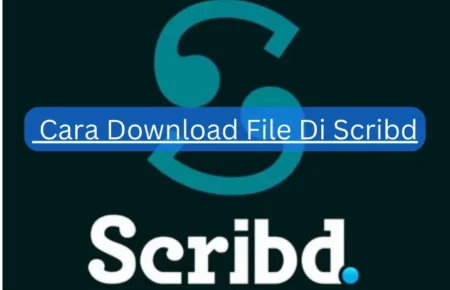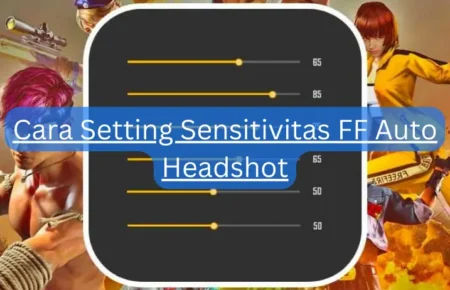Cara Mengatur Kecerahan Layar Laptop Windows 8 – Tips, trik, langkah, tutorial dan cara mudah untuk memperbaiki kesalahan kecerahan dan tidak berfungsi pada Windows 10, 8/8.1, 7 dan XP PC, PC atau Laptop: Fitur kecerahan sangat berguna bagi kami dengan tingkat kecerahan yang berasal dari laptop Anda monitor. Kecerahan ini bisa kita sesuaikan dengan kondisi atau keinginan kita sendiri. Misalnya, jika Anda menggunakan komputer atau laptop di siang hari dan ruangan terbuka, kita bisa mengatur pencahayaan sedikit lebih tinggi agar sesuai dengan terangnya cahaya di luar. Atau misalkan pada malam hari kita bisa mengurangi tingkat pencahayaan agar tidak menyakiti mata dan menyilaukan. Atau Anda juga bisa mengatur tingkat kecerahan untuk mengontrol daya dan umur baterai laptop Anda.
Ada banyak cara untuk mengatur tingkat kecerahan. Pada latihan administrasi laptop, kita bisa menggunakan kombinasi keyboard fn+f5 untuk menggelapkan atau fn+f6 untuk menambah kecerahan (kadang tiap merk laptop memiliki kombinasi tombol yang berbeda). Atau kita juga bisa mengaturnya dari fungsi brightness (Settings > Brightness) atau melalui Control Panel > All Control Panel Items > Power Options (Control PanelAll Control Panel ItemsPower Options ‘power’), atau dengan menekan tombol Win dan X tombol lalu pilih Pusat Mobilitas sehingga muncul jendela kecil di mana ada fungsi kecerahan yang dapat digunakan untuk mengubah tingkat kecerahan laptop Anda. Namun terkadang saat kita ingin mengontrol atau mengatur tingkat kecerahan monitor perangkat kita, tiba-tiba kecerahannya tidak berfungsi. Bahkan jika kita menggesek ke kiri/kanan atau atas/bawah, tingkat kecerahan tetap tidak berubah dan tetap pada tingkat terakhir yang Anda atur.
Cara Mengatur Kecerahan Layar Laptop Windows 8
Tidak perlu panik! Disini admin akan memberikan beberapa solusi untuk mengatasi masalah tersebut. Hal pertama yang dapat Anda lakukan adalah me-restart laptop Anda. Ini biasanya terjadi pada perangkat yang telah digunakan terlalu lama (atau dibiarkan terlalu lama), menyebabkan perangkat pencahayaan “tidur” dan tidak merespons sinar matahari Anda. Semua kasus yang dialami oleh admin, semua bisa diselesaikan hanya dengan restart cantik agar lebih fresh lagi. Coba solusi pertama ini, setelah reboot coba setel ulang kecerahan perangkat Anda. Mudah-mudahan, hanya dengan me-restart perangkat Anda akan membuat fitur pencahayaan berfungsi kembali.
Cara Mengatur Resolusi Layar Komputer Di Windows
Bagaimana jika setelah mencoba me-restart perangkat kita tetap tidak berfungsi? Kesalahan biasanya terjadi pada adaptor tampilan laptop Anda. Untuk memperbaikinya, buka Pengelola Perangkat sistem operasi Anda. Cari perangkat adaptor layar. Coba klik kanan lalu cari perubahan perangkat keras. Atau jika perangkat portabel Anda ditambatkan atau terhubung ke Internet, klik kanan Perbarui perangkat lunak driver… > dan klik Periksa lagi pembaruan perangkat lunak driver secara otomatis agar perangkat Anda memperbarui driver Anda secara otomatis dengan mendapatkan driver terbaru yang tersedia dari Microsoft resmi pengecer. Setelah driver diinstal (diunduh dan diinstal secara otomatis), hidupkan ulang perangkat Anda dan coba lagi fungsi pencahayaan.