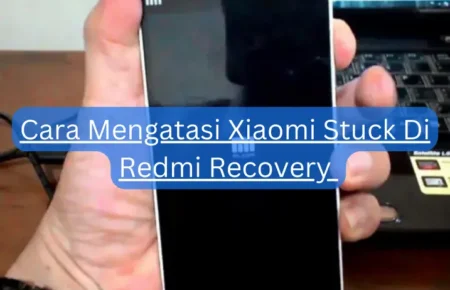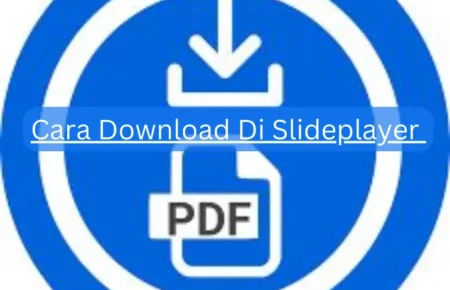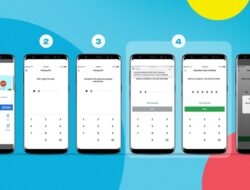Cara Mengatur Kecerahan Layar Laptop Windows 8 - Tips, trik, langkah, tutorial dan cara mudah untuk memperbaiki kesalahan kecerahan dan tidak berfungsi pada Windows 10, 8/8.1, 7 dan XP PC, PC atau Laptop: Fitur kecerahan sangat berguna bagi kami dengan tingkat kecerahan yang berasal dari laptop Anda monitor. Kecerahan ini bisa kita sesuaikan dengan kondisi atau keinginan kita sendiri. Misalnya, jika Anda menggunakan komputer atau laptop di siang hari dan ruangan terbuka, kita bisa mengatur pencahayaan sedikit lebih tinggi agar sesuai dengan terangnya cahaya di luar. Atau misalkan pada malam hari kita bisa mengurangi tingkat pencahayaan agar tidak menyakiti mata dan menyilaukan. Atau Anda juga bisa mengatur tingkat kecerahan untuk mengontrol daya dan umur baterai laptop Anda.
Ada banyak cara untuk mengatur tingkat kecerahan. Pada latihan administrasi laptop, kita bisa menggunakan kombinasi keyboard fn+f5 untuk menggelapkan atau fn+f6 untuk menambah kecerahan (kadang tiap merk laptop memiliki kombinasi tombol yang berbeda). Atau kita juga bisa mengaturnya dari fungsi brightness (Settings > Brightness) atau melalui Control Panel > All Control Panel Items > Power Options (Control PanelAll Control Panel ItemsPower Options 'power'), atau dengan menekan tombol Win dan X tombol lalu pilih Pusat Mobilitas sehingga muncul jendela kecil di mana ada fungsi kecerahan yang dapat digunakan untuk mengubah tingkat kecerahan laptop Anda. Namun terkadang saat kita ingin mengontrol atau mengatur tingkat kecerahan monitor perangkat kita, tiba-tiba kecerahannya tidak berfungsi. Bahkan jika kita menggesek ke kiri/kanan atau atas/bawah, tingkat kecerahan tetap tidak berubah dan tetap pada tingkat terakhir yang Anda atur.
Cara Mengatur Kecerahan Layar Laptop Windows 8
Tidak perlu panik! Disini admin akan memberikan beberapa solusi untuk mengatasi masalah tersebut. Hal pertama yang dapat Anda lakukan adalah me-restart laptop Anda. Ini biasanya terjadi pada perangkat yang telah digunakan terlalu lama (atau dibiarkan terlalu lama), menyebabkan perangkat pencahayaan "tidur" dan tidak merespons sinar matahari Anda. Semua kasus yang dialami oleh admin, semua bisa diselesaikan hanya dengan restart cantik agar lebih fresh lagi. Coba solusi pertama ini, setelah reboot coba setel ulang kecerahan perangkat Anda. Mudah-mudahan, hanya dengan me-restart perangkat Anda akan membuat fitur pencahayaan berfungsi kembali.
Cara Mengatur Resolusi Layar Komputer Di Windows
Bagaimana jika setelah mencoba me-restart perangkat kita tetap tidak berfungsi? Kesalahan biasanya terjadi pada adaptor tampilan laptop Anda. Untuk memperbaikinya, buka Pengelola Perangkat sistem operasi Anda. Cari perangkat adaptor layar. Coba klik kanan lalu cari perubahan perangkat keras. Atau jika perangkat portabel Anda ditambatkan atau terhubung ke Internet, klik kanan Perbarui perangkat lunak driver... > dan klik Periksa lagi pembaruan perangkat lunak driver secara otomatis agar perangkat Anda memperbarui driver Anda secara otomatis dengan mendapatkan driver terbaru yang tersedia dari Microsoft resmi pengecer. Setelah driver diinstal (diunduh dan diinstal secara otomatis), hidupkan ulang perangkat Anda dan coba lagi fungsi pencahayaan.
Bagaimana jika tetap tidak berhasil setelah menggunakan dua solusi di atas? Hal terakhir yang dapat Anda lakukan adalah menginstal ulang (menginstal ulang) kartu grafis atau driver VGA perangkat Anda, karena biasanya rusak atau rusak karena usia atau gangguan virus komputer. Pertama, uninstall driver VGA yang terinstall lalu ganti dengan driver baru yang baru saja didownload dari situs resminya. Hati-hati dalam proses instal ulang vga ini, admin tidak bertanggung jawab apabila anda melakukan kesalahan instalasi. Tips admin, bawa ke bengkel laptop/pc terdekat. Tapi mudah-mudahan dengan menerapkan kedua solusi di atas (plus install ulang driver VGA) bisa mengatasi masalah brightness not working. Jangan lupa bertanya jika masih bingung. Itu dia... Tingkat kecerahan layar komputer yang ideal adalah setara dengan kondisi pencahayaan di sekitar kita. Saat kondisi pencahayaan kurang baik, kita perlu meredupkan layar komputer. Sebaliknya, jika kondisi pencahayaan terang, kita perlu mencerahkan tampilan agar sesuai dengan cahaya sekitar. Hal ini sangat dianjurkan untuk mencegah mata kita bekerja lebih keras agar tetap sehat.
Untuk mengatur kecerahan layar komputer dan laptop, Anda bisa melalui menu pengaturan tergantung versi sistem operasi Windows yang digunakan. Selain itu, kita juga bisa menggunakan cara cepat. Caranya adalah dengan menekan kombinasi tombol fn dan tombol keyboard khusus yang letaknya berbeda-beda di setiap laptop. Nah, dalam tutorial ini saya akan berbicara tentang semua metode ini. Kami juga akan berbicara tentang apa yang terjadi jika tombol atau menu tidak berfungsi, tentu saja, bersama dengan cara memperbaikinya. Mari kita mulai dengan jalur yang sedikit lebih lambat.
Di Windows 10, semua pengaturan kini dipusatkan di menu Pengaturan yang dapat diakses dari menu Mulai. Termasuk pengaturan brightness, bisa kita temukan di menu Display. Namun agar lebih cepat, kita bisa mengaksesnya langsung dengan cara klik kanan di desktop.
Cara Meredupkan Layar Laptop Windows 10, 8, 7
Tidak seperti Windows 10, di mana semua pengaturan berada di tengah menu Pengaturan, di Windows 7 dan 8 pengaturannya sedikit lebih rumit. Semua pengaturan masih ada di control panel. Namun agar lebih cepat, kita juga bisa mengatur brightness atau contrast dengan cara klik kanan di desktop.
Jika cara pertama dan kedua memerlukan 5 langkah untuk mengatur kecerahan, ada cara yang lebih cepat dengan hanya 1 langkah. Cara ini dilakukan dengan menggunakan tombol backlight pada keyboard laptop.
Laptop harus memiliki 2 tombol cepat untuk menyesuaikan kecerahan keyboard. Tombol-tombol ini biasanya merupakan simbol matahari dan selalu bersebelahan. Tombol peredupan lampu latar untuk meredupkan atau meredupkan layar. Sedangkan tombol lampu untuk menerangi layar. Letak tombol lampu biasanya berbeda pada setiap laptop. Entah itu Asus, Acer, HP, Lenovo atau laptop lainnya. Sebagian besar tombol ini berada di antara f1 dan f12. Tapi ada juga yang ke kanan, ke kiri, di atas atau di bawah tombol kerajinan.
Untuk meredupkan layar laptop Anda dengan cepat di Windows 10, 8, atau Windows 7, tekan tombol fn dan tombol peredupan secara bersamaan. Untuk menyalakan layar laptop, tekan tombol fn dan tombol lampu secara bersamaan. Baca juga tentang cara mengaktifkan Windows Defender.
Cara Mengaktifkan Kamera Laptop Windows!
Jika 3 cara diatas tidak berhasil, berarti ada masalah pada laptop, pc atau komputer kita. Nah, di bawah ini kita akan membahas masalah yang sering menyebabkan kilap tidak berfungsi. Lihat juga masalah Windows api-ms-vin-crt-runtime-l1-1-0.dll.
Penyebab paling umum dari kecerahan tidak berfungsi adalah driver monitor yang bermasalah. Untuk ini kita perlu menginstal ulang driver monitor dari device manager. Ini dapat terjadi dengan semua versi Windows.
Dengan langkah-langkah ini kita harus bisa mengatur kecerahan lagi. Lihat juga solusi akses host skrip Windows dinonaktifkan pada kesalahan mesin ini.
Dari 3 cara di atas untuk mengatur kecerahan, yang tercepat adalah menggunakan tombol fn + brightness. Cara ini tidak akan ada masalah jika semua driver laptop atau komputer sudah terpasang dengan benar. Jika Anda menemukan masalah, silakan diskusikan di kolom komentar. Ada beberapa langkah untuk mengatur kecerahan laptop Anda. Dengan pengaturan ini, tujuannya adalah agar mata Anda tetap nyaman saat menatap layar selama berjam-jam. Juga, untuk membuat baterai perangkat Anda lebih lama.
Begini Cara Mengatur Kecerahan Laptop Hp Windows 10 Dengan Mudah
Sobat, apakah Anda suka menggunakan layar perangkat Anda dengan tingkat kecerahan tinggi? Atau justru sebaliknya, apakah Anda lebih suka nyala api yang tumpul? Ini semua adalah preferensi individu.
Padahal, tingkat terangnya cahaya bergantung pada tingkat kenyamanan Anda dan kondisi pencahayaan di sekitar Anda. Namun, yang jelas Anda perlu merasa nyaman menggunakan perangkat tersebut, bukan?
Nah disinilah peran fungsi kontrol cahaya menjadi penting. Berikut beberapa panduan penyesuaian kecerahan layar yang bisa Anda ikuti.
Tingkat kiri dan kanan. Jika ke kanan, levelnya akan meningkat. Sebaliknya, jika ke kiri, maka akan berkurang. Pastikan pas agar Anda merasa lebih nyaman di depan layar perangkat Anda.
Cara Menurunkan Kecerahan Laptop
Panduan ini mengharuskan Anda mengakses bagian Sistem terlebih dahulu. Metode ini berlaku untuk sistem operasi Windows 8 dan yang lebih baru. Memerintah:
Jika Anda menemukan langkah-langkah di atas tidak praktis, Anda dapat mencoba panduan ini. Cukup tekan tombol di papan saat Anda sendirian. Langkah-langkah ini berlaku untuk sebagian besar keyboard berbasis Windows.
Namun, Anda harus mencatat bahwa panduan ini bergantung pada jenis komputer, laptop, dan keyboard. Karena tidak semuanya lengkap dengan fitur ini. Pastikan keyboard Anda mendukung opsi ini.
Anda harus tahu bahwa Anda dapat memilih metode ini jika perangkat Anda tidak sedang mengisi daya. Kemudian, panduan ini hanya berlaku untuk perangkat dengan sistem operasi baru, seperti seri 10.
Cara Mengatur Kecerahan Layar Laptop
Pada perangkat dengan sistem operasi berbeda, langkah otomatis untuk mengonfigurasi beberapa pengaturan juga akan berbeda. Hanya saja pada prinsipnya hampir sama. Bedanya di lokasi. Berikut cara mengatur cahaya menggunakan perangkat OS ini:
Jika Anda masih menggunakan perangkat dengan sistem operasi ini, berikut panduan mengatur tingkat kecerahan yang bisa Anda ikuti:
Panduan terakhir ini berguna bagi Anda yang masih menggunakan perangkat dengan OS lama ini. Anda dapat memilih opsi pengaturan melalui Kustomisasi. Langkah-langkahnya adalah sebagai berikut:
Teman-teman, ini adalah beberapa panduan tentang cara mengatur kecerahan laptop Anda agar perangkat Anda lebih nyaman. Meski terlihat sederhana, fungsi ini sebenarnya memiliki tujuan penting.
Mengatasi Brightness Atau Kecerahan Yang Tidak Berfungsi Di Laptop Windows 10/8/8.1/7
Selain mengurangi ketegangan mata, fitur ini juga memastikan konsumsi daya perangkat Anda tetap terjaga. Semoga bermanfaat, ya!
Pos sebelumnya Sangat mudah! Berikut cara melihat RAM laptop next post Cara capture layar Windows 10 di laptop dan komputer
Mahasiswa teknik komputer yang tertarik dengan teknologi komputer, internet, game, NFT, dan cryptocurrency. Saat ini aktif sebagai editor/publisher dan pemilik blog Cara Mengatur Kecerahan Layar Laptop/PC : Mengatur Kecerahan Layar Laptop/PC memang sangat diperlukan bagi setiap orang. Tidak semua orang menyukai layar yang terlalu terang
Cara mengatur kecerahan layar komputer windows 8, cara mengatur kecerahan layar pada laptop, cara mengatur kecerahan layar di laptop, cara mengatur kecerahan layar laptop acer, cara mengatur kecerahan layar laptop windows 7, cara mengatur kecerahan layar laptop windows 10, cara mengatur kecerahan layar laptop windows xp, cara mengatur kecerahan layar laptop, cara mengatur kecerahan layar laptop windows 8, mengatur kecerahan layar laptop, mengatur kecerahan layar windows 7, cara mengatur kecerahan layar komputer windows 10