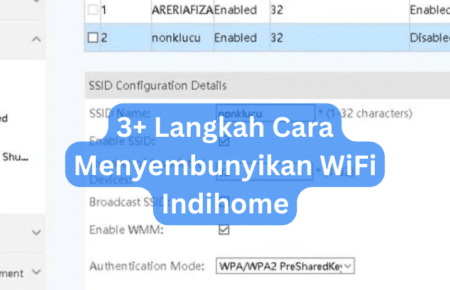Pernahkah kamu mengalami situasi di mana koneksi internet tiba-tiba melambat atau bahkan wifi gagal mendapatkan alamat IP saat sedang menonton streaming, bermain game, atau bekerja? Atau mungkin kamu merasa cemas tentang keamanan jaringan Wi-Fi di rumahmu? Masalah wifi gagal mendapatkan alamat IP sering kali terkait langsung dengan router yang kamu gunakan. Mulai dari pengaturan yang tidak optimal Masalah wifi gagal mendapatkan alamat IP hingga firmware yang usang, berbagai faktor dapat memengaruhi kinerja dan keamanan jaringanmu.
Dalam artikel ini, kita akan membahas beberapa langkah penting untuk memeriksa dan memperbarui pengaturan routermu, mulai dari cara mengakses pengaturan, memeriksa perangkat yang terhubung, hingga memperbarui firmware. Langkah-langkah ini akan membantu memastikan koneksi internetmu stabil dan aman. Jadi, siap untuk mengoptimalkan routermu?

Pengertian dan Fungsi Alamat IP
Alamat IP (Internet Protocol Address) adalah serangkaian angka unik yang bertindak sebagai pengenal untuk setiap perangkat yang terhubung ke jaringan internet atau infrastruktur jaringan lainnya. Fungsi utama dari alamat IP ini tidak hanya memberikan identitas pada perangkat, tetapi juga memainkan peran penting dalam memastikan kelancaran pengiriman data.
Dengan adanya IP Address, perangkat seperti komputer, smartphone, dan server dapat saling berkomunikasi, memungkinkan pertukaran data yang aman dan efisien.
Fungsi Utama Alamat IP
1. Pengidentifikasi Perangkat
Setiap perangkat yang terhubung ke internet memerlukan alamat IP sebagai identitas uniknya. Fungsi ini memastikan bahwa data yang dikirim melalui internet dapat mencapai target yang benar, tanpa tersesat.
2. Pengalamatan Lokasi
Alamat IP juga membantu jaringan dalam mengidentifikasi lokasi geografis dari sebuah perangkat. Meskipun tidak begitu spesifik, fitur ini memberikan gambaran umum tentang di mana sebuah perangkat berada.
3. Komunikasi Jaringan
Sebagai bagian penting dari protokol komunikasi internet, TCP/IP (Transmission Control Protocol/Internet Protocol), IP Address memungkinkan perangkat untuk saling mengirim dan menerima data. Ini adalah dasar yang memungkinkan komunikasi antar perangkat di seluruh dunia.
4. Pengelolaan Trafik Jaringan
Administrator jaringan menggunakan alamat IP untuk mengatur akses ke jaringan, mengelola lalu lintas data, dan menjaga keamanan informasi. Hal ini membantu dalam mengontrol atau mengizinkan akses tertentu, sesuai dengan kebutuhan jaringan.
Jenis IP Address
- IPv4: Versi yang paling umum digunakan, dengan format 32 bit dan ditulis dalam notasi desimal yang dipisahkan oleh titik.
- IPv6: Dikembangkan sebagai solusi untuk keterbatasan jumlah alamat di IPv4, dengan format 128 bit dan ditulis dalam format heksadesimal, menawarkan jumlah alamat yang hampir tak terbatas.
Pentingnya IP Address
Tanpa alamat IP, tidak mungkin ada komunikasi data melalui internet, yang berarti tak akan ada akses ke email, situs web, atau layanan online lainnya. Alamat IP juga sangat penting untuk keamanan jaringan, memungkinkan pelacakan dan pengaturan akses ke sumber daya jaringan.
Dengan pemahaman yang baik tentang IP Address, baik pengguna maupun administrator jaringan dapat meningkatkan pengelolaan dan keamanan jaringan mereka, serta memastikan efisiensi dan efektivitas komunikasi data.
Penyebab Gagal dapat Alamat IP
Kesulitan dalam mendapatkan alamat IP saat mencoba terhubung ke Wi-Fi bisa membuatmu bingung. Berikut adalah beberapa penyebab umumnya dan cara mengatasinya:
1. Jarak dari Router Terlalu Jauh
Kekuatan sinyal Wi-Fi melemah jika perangkat terlalu jauh dari router. Hal ini bisa membuat perangkat gagal mendapatkan alamat IP untuk terhubung ke internet. Solusinya adalah mendekatkan perangkatmu ke router.
2. Terlalu Banyak Perangkat Terhubung
Router Wi-Fi memiliki batas maksimum perangkat yang bisa terhubung secara bersamaan. Jika batas ini terlampaui, router mungkin kesulitan mendistribusikan alamat IP ke perangkat baru. Coba putuskan beberapa perangkat dan coba koneksi lagi.
3. Masalah pada Router
Kesalahan pengaturan, masalah firmware, atau konfigurasi keamanan pada router bisa menjadi penghalang. Solusi sederhananya adalah melakukan restart router, mematikan dan menyalakan kembali Wi-Fi, atau bahkan me-restart perangkatmu.
4. Konflik Alamat IP
Dua perangkat dengan alamat IP yang sama dalam satu jaringan bisa menimbulkan konflik. Untuk menghindari ini, gunakan alamat IP statis atau aktifkan DHCP pada router untuk mendistribusikan alamat IP secara efisien.
5. Pemfilteran MAC
Beberapa router menggunakan fitur pemfilteran MAC untuk meningkatkan keamanan, yang dapat mencegah perangkat tertentu mendapatkan alamat IP. Coba nonaktifkan fitur ini di pengaturan router.
Menggunakan IP Static
Dalam dunia yang terus terhubung dan bergerak cepat seperti sekarang, memiliki koneksi internet yang stabil dan cepat bukanlah sekadar keinginan, melainkan kebutuhan.
Riset Pengaturan Jaringan
Pernahkah kamu merasa frustrasi karena perangkatmu sulit terhubung ke internet atau sering terputus dari jaringan Wi-Fi? Kadang-kadang, solusi yang kamu butuhkan adalah sesederhana mereset pengaturan jaringan.
Memeriksa dan Memperbarui Pengaturan Router
Di era digital ini, memiliki koneksi internet yang stabil dan aman bukan hanya keinginan, tetapi kebutuhan. Salah satu kunci untuk mencapai hal tersebut adalah memastikan routermu selalu dalam kondisi prima.
Memeriksa Pengaturan Router
Akses Pengaturan Router
Langkah pertama adalah mengakses pengaturan routermu. Caranya? Sambungkan PC atau laptopmu ke router ASUS melalui Wi-Fi atau kabel Ethernet.