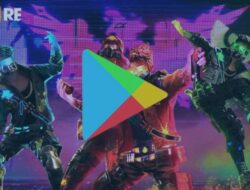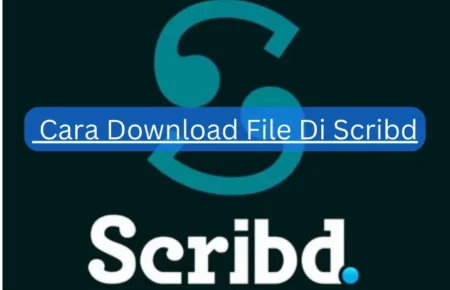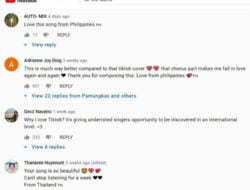2. Pastikan Koneksi Internet Stabil
Untuk mencadangkan data, kamu membutuhkan koneksi internet yang stabil dan cepat. Jika sinyal internetmu sering hilang atau lemah, proses pencadangan bisa terganggu. Jadi, pastikan kamu berada di tempat dengan sinyal internet yang baik sebelum memulai.
3. Periksa Kapasitas Penyimpanan
Periksa kapasitas penyimpanan di iPhone-mu. Buka Settings, pilih General, lalu tap iPhone Storage. Jika penyimpanannya penuh, proses pencadangan mungkin tidak akan berjalan dengan lancar. Pastikan ada cukup ruang kosong!
4. Gunakan Kabel USB yang Tepat
Pastikan kamu memiliki kabel USB yang kompatibel untuk menghubungkan iPhone ke laptop. Siapkan kabel yang sesuai dan pastikan dalam kondisi baik, tanpa kerusakan atau patah.
5. Cadangkan Data Kamu
Sebelum memulai pencadangan, pastikan untuk mencadangkan data kamu terlebih dahulu. Ini adalah langkah pencegahan agar tidak kehilangan data penting jika terjadi masalah saat proses pencadangan. Dengan begitu, kamu tidak perlu khawatir.
Setelah semua persiapan selesai, kamu siap untuk memulai proses pencadangan. Buka Settings, pilih iCloud, lalu tap iCloud Backup, dan tekan Backup Now. Jangan lupa, pastikan Wi-Fi kamu aktif saat melakukan proses ini. Sekarang, kamu dapat mencadangkan data dengan aman. Selamat mencoba!
Menggunakan iTunes untuk Pencadangan
Ingin mencadangkan data iPhone ke laptop? Gunakan iTunes saja! iTunes memudahkan kamu untuk mencadangkan data iPhone dengan cepat dan aman. Ikuti langkah-langkah berikut untuk memulai pencadangan menggunakan iTunes.
Hubungkan iPhone ke Laptop
Langkah pertama, sambungkan iPhone-mu ke laptop menggunakan kabel USB yang cocok. Pastikan koneksi antara iPhone dan laptopmu stabil, ya!
Buka iTunes
Selanjutnya, buka aplikasi iTunes di laptopmu. Jika belum terpasang, unduh dan pasang iTunes dari situs resmi Apple. Setelah terinstal, buka iTunes.
Pilih iPhone
Kamu Di iTunes, cari dan klik tombol perangkat, yaitu ikon iPhone yang terletak di bagian kiri atas jendela iTunes. Dengan ini, iPhone-mu akan terhubung dengan iTunes.
Mulai Backup
Setelah iPhone-mu terpilih, klik “Ringkasan” dan lanjutkan dengan memilih “Cadangkan Sekarang”. Ini adalah tombol ajaib yang akan memulai proses pencadangan data iPhone-mu.
Enkripsi Cadangan (Opsional)
Ingin lebih aman? Pilih “Enkripsi cadangan lokal” untuk mengamankan pencadangan dengan kata sandi. Ingatlah untuk menyimpan kata sandi ini di tempat yang aman, karena tanpanya, kamu tidak dapat memulihkan cadangan dari iTunes.
Tunggu Proses Backup Selesai Sabarlah! Proses pencadangan mungkin membutuhkan waktu, tergantung pada banyaknya data di iPhone-mu. Pastikan iPhone tetap terhubung ke laptop selama proses ini berlangsung. Setelah proses pencadangan selesai, kamu dapat memeriksanya di iTunes untuk memastikan pencadangan berhasil. Caranya? Lihat tanggal dan waktu pencadangan terakhir.