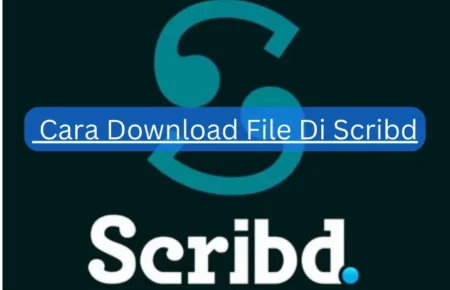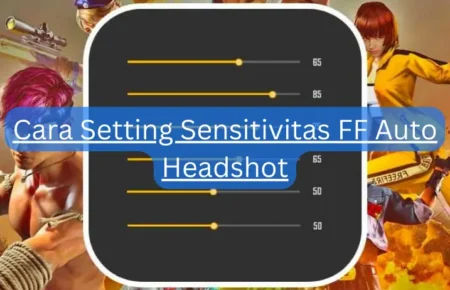lingkarberita.com – Pernah nggak, kamu tuh lagi asik-asiknya pakai komputer Windows, tiba-tiba muncul pesan Error Recovery. Atau mungkin, komputermu berlari-lari kuda pelan banget, seolah-olah butuh semacam penyemangat biar bisa kembali jalan kayak biasa?
Kalo iya, tenang aja, kamu nggak sendirian! Banyak teman-teman yang juga punya masalah serupa, dan kita bakal bahas cara nanggulangin masalah-masalah itu di artikel ini. Kita mulai dari mengerti dulu kenapa sih Windows suka bikin Error Recovery, sampe tips simpel buat ngerestart komputer dengan mudah, pake fitur keren bernama Startup Repair, dan cara-cara buat.
Yuk langsung aja kita simak!
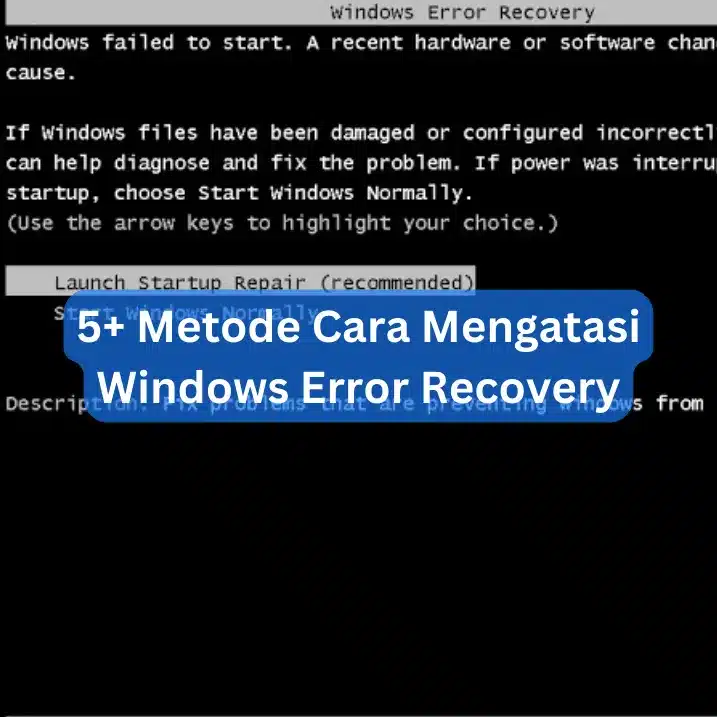
Cara Mengatasi Windows Error Recovery
1. Restart Komputer: Solusi Sederhana untuk Masalah Besar
Kali ini kita bakal bahas tentang Restart Komputer, yang ternyata bisa jadi solusi simpel buat masalah besar kayak Windows Error Recovery. Ayo, cek cara-cara sederhana buat restart:
- Lewat Menu Start: Paling gampang dan umum, nih. Tinggal klik tombol Start di layar, pilih tombol Power, trus klik Restart. Mudah banget, kan? Kayaknya kayak kasih komputer kamu istirahat sebentar buat fresh lagi.
- Pake Kombinasi Tombol Keyboard: Kalo suka shortcut, ada beberapa kombinasi tombol yang bisa dicoba:
- Ctrl + Alt + Del: Kombinasi klasik yang sering dipake.
- Windows + X: Biar bisa akses cepat ke fitur penting, termasuk restart.
- Lewat Command Prompt: Buat yang doyan main-main sama Command Prompt, ini caranya:
- Buka Command Prompt.
- Ketik shutdown /r.
- Tekan Enter. Kayak ngasih perintah langsung ke jantung sistem operasimu.
- Hardware Reboot: Kalo semua cara di atas nggak berhasil, ini opsi terakhir:
- Pake tombol daya di casing komputer.
- Tapi sebaiknya dipertimbangkan dengan baik karena bisa lebih berisiko.
2. Gunakan Startup Repair untuk Solusi Booting Windows
Sekarang kita bakal bahas Startup Repair, yang bisa jadi penyelamat buat masalah booting di Windows. Ini alat yang berguna banget, terutama kalo kamu lagi kesulitan nyalain komputer. Yuk, cek langkah-langkahnya:
- Lewat Pengaturan: Cara pertama lewat pengaturan. Ikutin ini, ya:
- Tekan Win+I buat buka Pengaturan.
- Pilih Update & Security, terus pilih Recovery.
- Klik Restart Now di bawah Advanced Startup.
- Setelah komputer restart, pilih Troubleshoot > Advanced Options > Startup Repair.
- Lewat Menu Power: Kalo lewat menu Power, begini caranya:
- Klik tombol Start, pilih tombol Power.
- Tahan tombol Shift sambil pilih Restart.
- Setelah restart, pilih Troubleshoot > Advanced Options > Startup Repair.
- Lewat Media Instalasi Windows: Kadang-kadang, perlu pendekatan yang lebih teknis. Pake media instalasi Windows:
- Boot ke BIOS, atur perangkat boot pertama ke USB.
- Colokin USB instalasi ke PC kamu.
- Pada layar Install Windows, pilih Next > Repair your computer.
- Terus, pilih Troubleshoot > Advanced Options > Startup Repair.
Metode ini kayak bawa komputer ke ‘dokter spesialis’ kalo cara biasa nggak cukup.
3. Menggunakan System Restore: Langkah Mudah untuk Kembalikan Sistem Windows
Kali ini kita bakal bahas cara pakai System Restore di Windows. Fitur ini bener-bener oke kalo sistem operasimu lagi bermasalah. System Restore bakal balikin setelan sistem ke waktu sebelumnya tanpa ngaruhin file pribadimu. Yuk, simak langkah-langkahnya:
- Buka System Restore: Pertama, buka menu Start, ketik “System Restore”, terus tekan Enter. Atau kamu juga bisa akses lewat kotak RUN dengan ngetik ‘SystemPropertiesProtection’.
- Pilih System Restore: Kalo jendela System Restore udah terbuka, klik “System Restore”.
- Pilih Restore Point: Klik “Next” dan pilih restore point yang kamu mau dari list yang muncul. Kalo perlu lebih banyak pilihan, centang “Show more restore points”.
- Cek Program yang Terpengaruh: Klik “Scan for affected programs” buat liat program apa aja yang bakal kena imbas dari restore ini.
- Lakukan System Restore: Setelah pilih restore point dan ngecek program yang terpengaruh, klik “Next” dan “Finish” buat mulai proses System Restore. Ingat, proses ini gak bisa dibatalkan sampe selesai.
- Restart Komputer: Komputermu bakal restart dan proses System Restore dimulai. Lama proses tergantung pada perubahan yang ada.
- Konfirmasi: Setelah proses selesai, kamu bakal login lagi dan dapet konfirmasi kalo System Restore berhasil.
4. Memperbaiki Boot Configuration Data (BCD) dengan Command Prompt
5. Reinstall Windows: Cara Mulai dari Awal dengan Sistem Bersih
Kita bakal bahas cara instal ulang Windows. Ini bisa jadi solusi bagus kalo kamu lagi hadapi masalah serius di sistem atau cuma pengen mulai segar. Ayo, kita mulai:
- Backup Data: Sebelum mulai, pastiin dulu kamu udah backup semua data penting. Bisa pake fitur backup bawaan Windows atau software dari luar.
- Siapkan Media Instalasi: Kamu butuh media instalasi Windows, bisa DVD atau USB. Buat sendiri dengan download file ISO Windows dari situs resmi Microsoft, terus pake software kayak Rufus buat bikin USB bootable.
- Boot ke Media Instalasi: Restart komputer, trus masuk ke BIOS. Ganti urutan boot biar komputer boot dari media instalasi yang udah kamu bikin.
- Mulai Proses Instalasi: Ikutin aja petunjuk di layar waktu komputer boot dari media instalasi. Pilih “Custom: Install Windows only (advanced)” buat jenis instalasi.
- Format Drive: Pilih drive buat instal Windows, terus klik “Format”. Ingat, ini bakal hapus semua data di drive itu.
- Instal Windows: Setelah format, klik “Next” buat mulai instalasi. Prosesnya bisa lama, tergantung spek komputer kamu.
- Setup Awal: Setelah instalasi, ikutin langkah setup awal, termasuk pilih bahasa, jaringan, dan lainnya.
- Instal Driver dan Software: Terakhir, instal driver dan software yang perlu. Dapetin driver dari situs resmi produsen komputer atau hardware-nya.
Semoga Cara Mengatasi Windows Error Recovery bermanfaat!