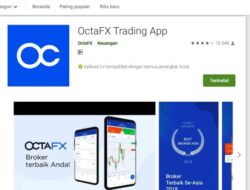lingkarberita.com – Pernah nggak, kamu lagi serius nulis di Microsoft Word, tiba-tiba bingung karena halaman atau daftarmu berantakan? Ribet banget kan kalo harus ngurusin halaman satu per satu? Tenang aja, Microsoft Word punya beberapa fitur keren yang bisa bantu banget buat hidupmu.
Mulai dari natain ulang halaman sampe ngatur daftar jadi alfabetis, semua fitur ini bisa ngebantu kamu dalam edit dokumen.
Yuk langsung aja kita simak pembahasannya!
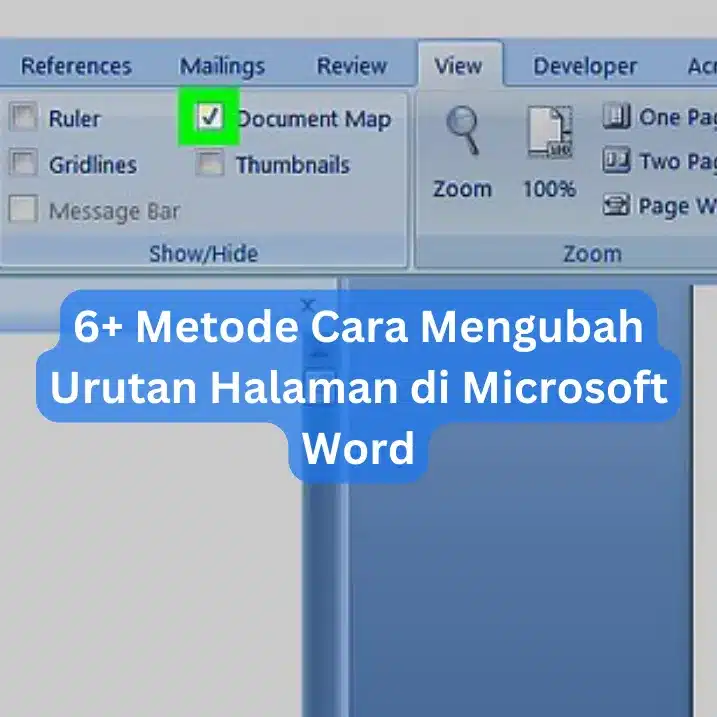
Cara Mengubah Urutan Halaman di Microsoft Word
1. Menggunakan Metode Cut & Paste
Kamu pernah bingung gak sih cara nyusun ulang halaman di Microsoft Word?
Tenang aja, sekarang kami bakal tunjukin caranya pake metode Cut & Paste. Gampang lo, ikutin langkah-langkah ini:
- Taruh kursor: Pertama, letakin kursor di awal halaman yang pengen kamu pindahin. Cukup klik di bagian awal teks halaman itu, kok.
- Seleksi halaman: Langkah berikutnya, tekan Shift+Panah Bawah buat ngepilih semua teks di halaman itu. Atau bisa juga, geser kursor sampe semua kontennya ke-select, yang penting semua ke-tangkep deh.
- Pake fitur Cut: Nah, sekarang klik kanan di teks yang udah ke-pilih, terus pilih ‘Cut’ atau lebih cepet lagi, tekan Ctrl+X. Semua konten halaman bakal di-‘gunting’ dan disimpen sementara.
- Pindah ke halaman baru: Lanjutnya, langsung aja ke halaman baru di mana kamu mau taruh teksnya. Scroll aja atau pake navigasi halaman buat cepet pindah.
- Pake fitur Paste: Di halaman baru, klik kanan di tempat yang kamu mau, trus pilih ‘Paste’ atau tekan Ctrl+V.
Pengen tau gak gimana caranya gampang pindahin halaman di Microsoft Word? Coba aja pake Panel Navigasi. Ini langkahnya:
- Buka Panel Navigasi: Pertama-tama, buka aja Panel Navigasi di Word. Caranya simpel banget, tinggal pencet Ctrl+F atau klik tab ‘Tampilan,’ trus pilih ‘Panel Navigasi.’ Mudah, kan?
- Pilih Tab Judul: Setelah Panel Navigasi muncul, klik tab ‘Judul.’ Di sini, kamu bisa liat semua judul yang udah kamu format di dokumenmu. Pastiin aja udah kasih gaya judul ke bagian-bagian penting di dokumen.
- Seret Judul Halaman: Nah, buat pindahin halaman, tinggal klik dan seret aja judul halaman ke posisi baru yang kamu mau di Panel Navigasi. Ingat, ini cuma berlaku buat judul yang bukan bagian dari tabel, kotak teks, atau header/footer.
- Perhatiin Area yang Dilindungi: Kalau dokumenmu ada area yang dilindungi, cek dulu ya. Karena, mungkin aja kamu gak bisa seret bagian melewati area yang terakhir dilindungi.
3. Menggunakan Fitur Page Break
Hai, pernah gak nih susah ngatur konten di Microsoft Word biar halamannya rapi dan terpisah? Nah, Page Break ini bisa jadi solusinya. Yuk, ikutin langkah-langkah simpel ini:
- Taruh Kursor: Pertama, letakin kursor di ujung konten halaman yang mau kamu pisahin. Bisa juga pake cara manual, atau cepetnya pake pintasan keyboard kayak “Ctrl+End” buat langsung ke ujung dokumen.
- Buka Tab Layout: Selanjutnya, buka tab ‘Layout’ di menu bar Word. Gampang banget nemuinnya, tinggal cari di atas jendela Word kamu.
- Klik Opsi Breaks: Di dalam tab ‘Layout’, cari dan klik opsi ‘Breaks’. Nah, nanti bakal muncul beberapa pilihan tata letak halaman yang bisa kamu pilih.
- Pilih ‘Next Page’: Dari menu ‘Breaks’, pilih opsi ‘Next Page’. Ini bakal bikin Page Break, artinya semua konten setelah kursor langsung pindah ke halaman baru. Enaknya, isi di halaman sebelumnya tetap aman dan gak berubah.
4. Mengatur Penomoran Halaman
Lagi bingung cara ngatur nomor halaman di Microsoft Word? Santai aja, ada tips simpel nih buat kamu. Yuk, ikutin langkah-langkahnya:
- Buka Dokumenmu: Pertama, buka aja dokumen yang lagi kamu kerjain di Word.
- Klik Tab ‘Insert’: Cari di bagian atas jendela Word, ada tab yang namanya ‘Insert’. Klik aja tab itu.
- Pilih ‘Page Number’: Di menu dropdown ‘Insert’, cari dan pilih ‘Page Number’. Ini bakal bawa kamu ke beberapa opsi nomor halaman.
- Pilih Posisi Nomor Halaman: Di situ, kamu bisa pilih letak nomor halaman, misalnya di header (atas) atau footer (bawah) halaman. Trus, kamu bisa juga pilih sisi kiri, tengah, atau kanan halaman.
- Pilih Format Penomoran: Setelah pilih posisi, klik ‘Format Page Numbers’ buat milih format nomornya. Di sini, bisa pilih angka Arab (1, 2, 3, …) atau angka Romawi (i, ii, iii, …), misalnya.
- Atur Mulai Nomor Halaman: Kamu juga bisa tentuin halaman pertama yang mau kamu kasih nomor. Pilih ‘Start At’ dan masukin nomor yang kamu mau.
- Simpan Pengaturan: Setelah selesai, klik ‘OK’ buat nutup dialog dan balik ke dokumenmu.
5. Menggunakan Fitur Section Break
Pernah ngerasa perlu banget memecah dokumen Word jadi beberapa bagian dengan format yang beda?
Nah, Section Break di Microsoft Word bisa banget ngebantu kamu. Yuk, simak cara pakenya:
- Taruh Kursor: Pertama, taruh kursor di ujung konten halaman yang mau jadi bagian baru.
- Pilih Jenis Section Break: Buka tab ‘Layout’, klik ‘Breaks’, terus pilih jenis Section Break yang kamu butuh. Ada dua pilihan utama, yaitu ‘Next Page’ buat memulai bagian baru di halaman berikutnya, dan ‘Continuous’ buat memulai bagian baru di halaman yang sama.
Sekarang, setelah kamu buat Section Break, kamu bisa atur nomor halaman buat tiap bagian baru. Ini langkah-langkahnya:
- Atur Nomor Halaman: Klik dua kali di header atau footer tempat kamu mau masukin nomor halaman.
- Pilih Posisi dan Gaya Nomor Halaman: Masuk ke ‘Sisipkan > Nomor Halaman’. Pilih posisi (kiri, tengah, atau kanan) dan apakah di header atau footer. Terus pilih gaya penomoran yang kamu mau.
- Mulai Nomor dari Angka Tertentu: Kalo mau mulai nomor halaman dari angka tertentu, masuk ke ‘Sisipkan > Nomor Halaman > Format Nomor Halaman’. Di sana, atur ‘Mulai di’ di bawah ‘Penomoran Halaman’ ke angka yang kamu mau.
6. Mengurutkan Daftar Menurut Abjad
Pengen tau gak cara nyusun daftar abjad di Microsoft Word? Santai aja, kami punya langkah-langkahnya yang simpel dan gampang diikuti:
- Pilih Daftar yang Mau Diurutkan: Pertama, pilih aja daftar yang mau kamu urutin. Gampangnya, klik dan seret kursor sepanjang daftar atau klik di daftar terus tekan ‘Ctrl+A’ buat pilih semuanya.
- Klik ‘Urutkan’ di Tab Beranda: Sekarang, ke tab ‘Beranda’ di menu Word. Di situ, kamu bakal nemuin tombol ‘Urutkan’ di grup ‘Paragraf’.
- Atur Pengaturan di Kotak Dialog ‘Urutkan Teks’: Setelah klik ‘Urutkan’, kotak dialog ‘Urutkan Teks’ bakal muncul. Pilih ‘Paragraf’ di dropdown ‘Urutkan berdasarkan’, dan ‘Teks’ di dropdown ‘Tipe’.
- Pilih ‘Urutan Naik’ atau ‘Urutan Menurun’: Terakhir, pilih mau diurutin dari A-Z (‘Urutan Naik’) atau Z-A (‘Urutan Menurun’). Terus, klik ‘OK’ buat nge-apply pengurutannya.
Semoga bermanfaat!