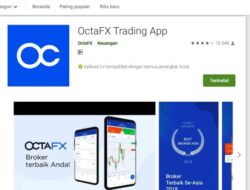lingkarberita.com – Pernah nggak, kamu ngerasa foto yang kamu edit pake Photoshop jadi kurang oke atau nggak sesuai sama ide kreatifmu? Kadang ada yang kurang pas, tapi kamu bingung ngeliatnya.
Atau, mungkin kamu lagi nyari cara biar desainmu makin kece?
Di dunia digital yang penuh warna ini, kemampuan ngubah-ngubah foto itu penting banget, dan Photoshop tuh jadi sahabat baiknya. Artikel ini bakal ngajak kamu jalan-jalan ke berbagai trik membalikkan foto di Photoshop.
Yuk langsung aja kita bahas!
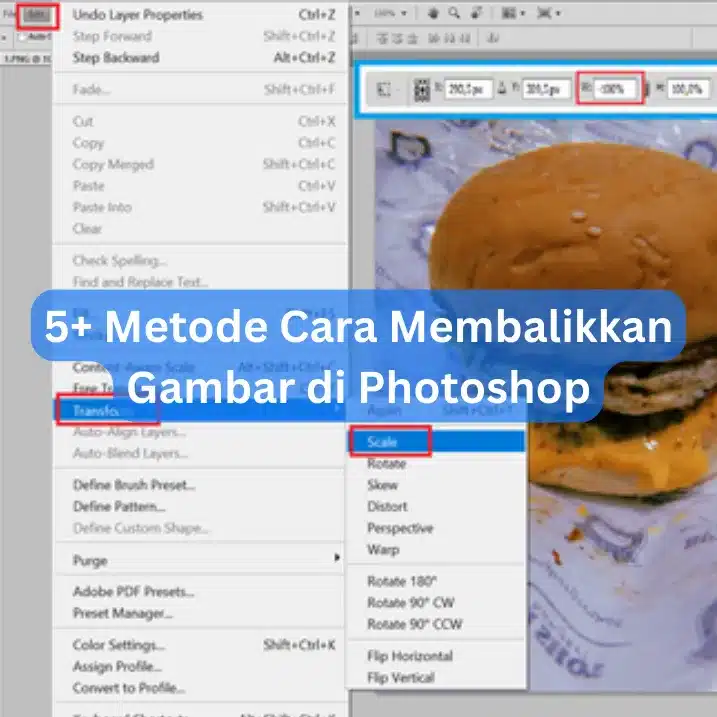
Cara Membalikkan Gambar di Photoshop
1. Cara Membalikkan Gambar dengan Fitur Flip Horizontal di Photoshop
Nih, langkah-langkah simpel buat membalikkan gambar pake fitur Flip Horizontal di Photoshop:
- Buka Gambar: Pertama, buka gambar yang mau kamu balik di Photoshop. Ini langkah dasar buat setiap editan.
- Pilih Layer: Selanjutnya, pilih layer yang mau kamu balik. Kalo cuma punya satu layer, langsung terpilih. Ini penting, karena flip yang kamu lakuin bakal berlaku buat layer yang terpilih.
- Menu Image Rotation: Ke menu ‘Image’ di atas, trus pilih ‘Image Rotation’. Di situ ada beberapa opsi rotasi gambar.
- Pilih Flip Canvas Horizontal: Dalam submenu ‘Image Rotation’, pilih ‘Flip Canvas Horizontal’. Nah, sekarang gambar kamu bakal kebalik horizontal kayak cermin.
- Hasil Akhir: Nah, sekarang gambar kamu udah terbalik secara horizontal. Gampang banget, kan?
Atau, kalo mau lebih cepet, kamu bisa pake shortcut keyboard:
- Pilih Layer: Cari layer yang mau kamu balik, sama kayak sebelumnya.
- Gunakan Shortcut CTRL+T: Tekan CTRL+T (atau Command+T buat yang pake Mac) buat mulai proses transformasi. Ini jalan pintas buat akses fitur transformasi.
- Pilih Flip Horizontal: Klik kanan di objek yang lagi kamu transformasi, terus pilih ‘Flip Horizontal’ dari menu yang muncul.
- Selesai: Sekarang, gambar kamu udah terbalik secara horizontal pake metode pintasan ini.
2. Cara Membalikkan Gambar dengan Fitur Scale di Photoshop
Ini nih langkah-langkahnya:
- Buka Gambar: Mulai dari sini, buka gambar yang mau kamu balik di Photoshop. Ini langkah penting sebelum mulai ngubah-ubah.
- Pilih Layer: Selanjutnya, pilih layer yang mau kamu balik. Kalo cuma punya satu layer, langsung kepisah. Ini penting karena apa yang kamu ubah bakal berlaku buat layer ini, jadi pastiin kamu pilih yang bener.
- Mulai Proses Transformasi: Tekan CTRL+T (atau Command+T kalo pake Mac) buat mulai proses transformasi. Ini bikin muncul opsi buat ngedit gambar kamu.
- Pilih Scale: Klik kanan di objek, trus pilih ‘Scale’. Opsi ini bakal ngasih kamu kesempatan buat ubah ukuran dan proporsi gambar.
- Membalikkan Gambar: Nah, buat membalik gambar, kamu tinggal seret salah satu titik kontrol di sisi gambar ke arah yang berlawanan. Misalnya, kalo pengen balik gambar secara horizontal, seret titik kontrol kiri atau kanan ke arah yang berlawanan. Ini bikin kamu bisa pilih seberapa jauh gambar kamu mau dibalik.
- Terapkan Perubahan: Kalo udah puas dengan perubahan yang kamu buat, tekan Enter atau klik ganda di luar kotak transformasi buat menerapkan perubahan. Sekarang, gambar kamu udah terbalik sesuai keinginan.
3. Mau tau cara membalikkan cuma sebagian gambar di Photoshop? Gampang, nih!
- Pilih Layer yang Diinginkan: Langkah awal, pilih layer yang pengen kamu balik. Caranya simpel, tinggal klik layer yang kamu mau di panel Layers. Pastiin aja udah pilih yang bener sebelum lanjutin.
- Gunakan Fitur Transform: Setelah layer terpilih, ke menu Edit, terus pilih Transform. Di situ, ada beberapa opsi, termasuk Flip Horizontal dan Flip Vertical. Pilih yang sesuai sama kebutuhanmu. Ini bikin kamu bisa bebas pilih balik gambar secara horizontal atau vertikal.
- Simpan Perubahanmu: Kalo hasilnya udah bikin kamu puas, jangan lupa simpen gambar. Caranya gampang, tinggal klik File > Save atau pencet CTRL+S.
Kalo mau yang lebih cepet:
- Aktifkan Free Transform: Pilih layer yang mau diubah, terus pencet CTRL+T buat nyalain fitur Free Transform.
- Pilih Flip Horizontal atau Flip Vertical: Klik kanan di objek yang lagi di-transformasi, trus pilih Flip Horizontal atau Flip Vertical. Ini cara cepet buat balikin bagian tertentu dari gambar.
4. Membalikkan Seluruh Gambar
Mau tau gimana caranya membalikin seluruh gambar di Photoshop? Simak nih cara mudahnya:
- Buka Gambar: Pertama, buka gambar yang pengen kamu balik di Photoshop. Ini langkah pertama yang penting banget.
- Akses Menu Image: Trus, klik menu Image di bagian atas layar.
- Pilih Image Rotation: Di dropdown menu yang muncul, pilih Image Rotation. Ini bakal ngebuka opsi rotasi gambar.
- Pilih Flip Canvas Horizontal: Dalam submenu Image Rotation, pilih Flip Canvas Horizontal. Langkah ini bakal ngebalikin seluruh gambar, termasuk semua objek di dalamnya. Ingat, ini bakal otomatis ngaruh ke seluruh gambar di canvas.
Kalo cuma pengen balikin objek tertentu, ikutin langkah ini:
- Pilih Layer atau Objek: Klik salah satu layer atau objek yang pengen kamu putar atau balikin. Pastiin bener-bener pilih yang kamu mau.
- Buka Menu Edit: Selanjutnya, klik menu Edit.
- Pilih Transform: Di dropdown menu, pilih Transform. Nah, di situ ada opsi buat ubah bentuk atau orientasi objek yang kamu pilih.
- Pilih Flip Horizontal: Dalam submenu Transform, pilih Flip Horizontal. Ini bakal ngebalikin cuma objek atau layer yang kamu pilih, bukan seluruh gambar.
5. Penerapan Praktis Membalikkan Gambar di Photoshop
Nih, membalikkan gambar di Photoshop itu nggak cuma trik simpel, tapi juga jadi alat kreatif yang bisa bikin karyamu makin bagus secara estetika dan visual. Ayo cek contoh-contoh penerapannya:
- Mengubah Arah Subjek: Kadang, kamu mungkin pengen ubah arah orang atau objek di gambar. Misalnya, kalo punya foto orang jalan ke kanan, tapi pengen keliatan jalan ke kiri, ngeflip gambar pake fitur Flip Horizontal bisa jadi solusinya.
- Membuat Efek Cermin: Efek cermin sering dipake dalam foto dan desain grafis. Ideanya simpel, bikin gambar jadi simetris dengan ngeflip satu sisi gambar. Di Photoshop, caranya gampang. Duplikat layer gambar, ngeflip layer duplikat, trus atur opasitas atau mode blending sesuai kebutuhan. Teknik ini bisa nambahin dimensi baru dan seru ke dalam karyamu.
- Mengorientasikan Elemen Grafis: Kalo lagi kerja sama elemen grafis, kayak logo atau ikon, ngeflip elemen ini bisa penting. Terutama kalo elemennya perlu diorientasiin dengan cara tertentu. Misalnya, kalo punya logo yang harus ditaruh di kedua sisi kemasan produk, ngeflip logo buat sisi kedua bisa jadi solusi praktis.
- Membuat Komposisi yang Lebih Menarik: Terkadang, ngeflip gambar atau elemen di dalamnya bisa bikin komposisi jadi lebih menarik atau dinamis. Misalnya, pemandangan yang keliatan lebih keren dari arah yang berlawanan, bisa dibalik buat dapetin efek ini.
Semoga bermanfaat!