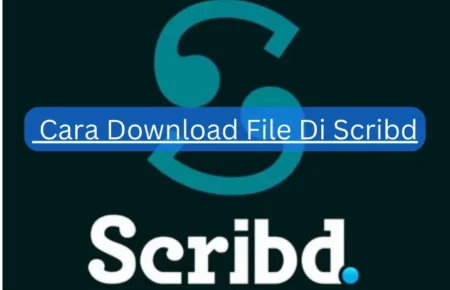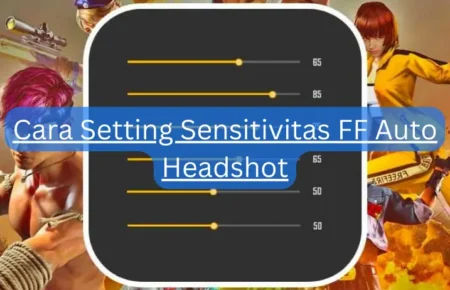lingkarberita.com – Pernah gak, kamu ngerasa kesel banget waktu coba hapus tabel di Microsoft Word, tapi malah bikin tulisan berantakan atau tabelnya masih bandel nempel di dokumen?
Gak usah khawatir, kamu enggak sendirian, lho. Banyak orang juga mengalamin hal yang sama.
Microsoft Word emang keren, tapi kadang bikin bingung, terutama pas urusin tabel. Nah, di artikel ini, kita bakal bahas masalah-masalah umum yang sering dihadapin orang saat mau ngebubarin tabel di Word. Dan pastinya, kita kasih tau cara ngehadapinnya. Mulai dari hapus tabel tanpa sisa, ubah tabel jadi tulisan, sampe trik biar teksnya tetep rapi dan profesional.
Yuk langsung aja kita bahas!
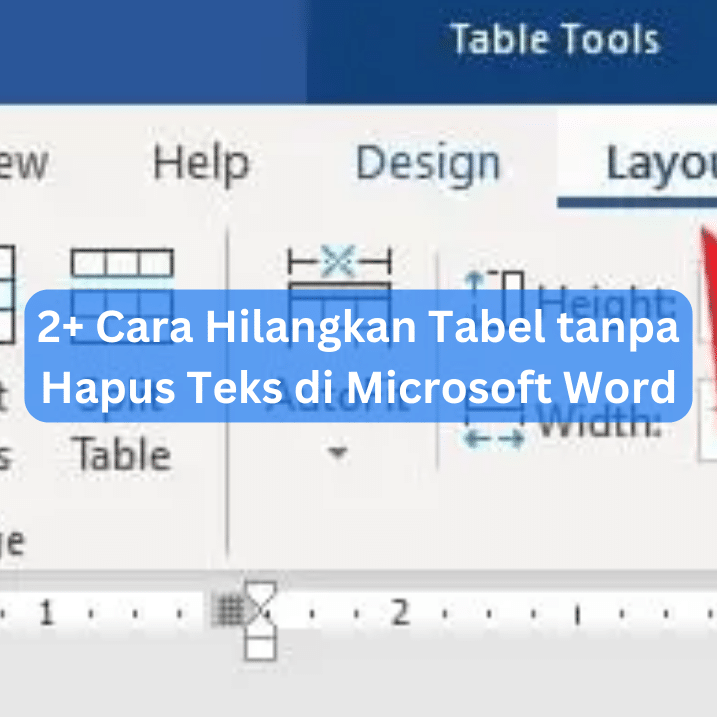
Pengenalan Fitur Microsoft Word untuk Menghilangkan Tabel
Pernah nggak, kamu lagi butuh menghapus tabel di Microsoft Word, tapi tetep mau ngejaga isinya?
Gak usah khawatir, Microsoft Word punya fitur khusus buat ini. Ini bukan cuma soal menghilangkan tabel aja, tapi juga soal nyimpen nilainya dari teks di dalamnya.
Keuntungan Fitur Ini:
- Jagain Isi Teks: Bayangin aja, kamu punya tabel dengan daftar item penting. Pake fitur ini, bisa gampang banget ubah tabel jadi teks biasa tanpa kehilangan isinya yang berharga.
- Fleksibel di Format Dokumen: Kadang-kadang, pengen ubah format tabel jadi daftar poin, atau sebaliknya. Fitur ini bikin kamu bisa ngubahnya dengan mudah, tanpa perlu hapus dan ngetik ulang teks.
- Hemat Waktu: Kalo dokumenmu penuh dengan tabel yang perlu dihapus, fitur ini bener-bener penyelamat. Bisa ngapus banyak tabel sekaligus, tanpa harus hapus teks satu-satu.
Cara Hilangkan Tabel tanpa Hapus Teks
1. Cara Gampang Hilangin Tabel Pake Fitur ‘Convert to Text’ di Microsoft Word
Pernah nggak, kamu lagi butuh ngehapus tabel di dokumen Microsoft Word tanpa kehilangan teks di dalamnya? Untungnya, Word punya fitur keren buat ini, namanya ‘Convert to Text’. Yuk, ikutin langkah-langkahnya:
- Siapin Dokumen: Pertama, buka dokumen Word yang ada tabelnya yang pengen kamu ubah.
- Pilih Tabel: Klik aja tabel yang mau dihapus. Caranya, klik di bagian mana aja di tabel itu.
- Buka Tab ‘Layout’: Nah, setelah tabel terpilih, cari tab ‘Layout’ di atas layar Word-mu.
- Klik ‘Convert to Text’: Di tab ‘Layout’, ada opsi ‘Convert to Text’. Klik aja itu.
- Pilih Format Konversi: Nanti muncul jendela, ada pilihan format konversi, misalnya ‘Paragraph Marks’, ‘Tabs’, ‘Commas’, dll.
- Pilih ‘Tabs’ buat Konversi: Pilih opsi ‘Tabs’ buat ubah tabel jadi teks. Biar setiap sel tabel dipisahin sama tab, jadi rapi.
- Klik ‘OK’ buat Konfirmasi: Setelah pilih ‘Tabs’, klik ‘OK’ buat konfirmasi.
- Tabel Jadi Teks: Sekarang, tabelmu udah jadi teks, tiap sel tabel dipisahin sama tab. Teks yang tadinya di tabel tetep rapi dan terorganisir.
Pentingnya Nge-Format Teks Setelah Ngilangin Tabel di Microsoft Word
Setelah hapus tabel di Microsoft Word, nge-format teks yang masih ada tuh langkah penting buat bikin dokumen tetap rapi dan profesional. Yuk, kita bahas beberapa tips buat ngelakuin ini!
1. Ubah Font:
- Pilih Teks: Blok teks yang mau kamu format dulu.
- Ganti Font: Ke tab “Beranda”, cari grup “Font”, terus pilih opsi buat ganti font. Pilih font yang sesuai sama kebutuhan dan gaya dokumenmu.
2. Ubah Ukuran Font:
- Blok Teks: Sama kayak ganti font, blok dulu teks yang mau diubah ukurannya.
- Pilih Ukuran Font: Di tab “Beranda”, di grup “Font”, klik ikon “Font Size”, terus pilih ukuran yang kamu mau.
3. Ubah Warna Font:
- Pilih Teks: Lagi-lagi, pilih dulu teks yang mau diubah warnanya.
- Ganti Warna: Di tab “Beranda”, di grup “Font”, klik panah di samping “Warna Font”, terus pilih warna yang cocok.
4. Atur Penjajaran Teks:
- Pilih Paragraf: Klik paragraf yang mau kamu ratakan.
- Atur Penjajaran: Di tab “Beranda”, di grup “Paragraf”, pilih opsi perataan yang pas: kiri, tengah, atau kanan.
Tips dan Trik Menakjubkan untuk Maksimalkan Microsoft Word
Microsoft Word itu keren banget, tapi seringkali banyak yang cuma pakai sebagian kecil kemampuannya. Nah, berikut ada beberapa tips dan trik tambahan yang bisa kamu manfaatin buat maksimalkan penggunaan Microsoft Word.
-
Pintasan Keyboard
Pake pintasan keyboard bisa banget ngebantu kerjamu jadi lebih cepat dan efisien. Beberapa pintasan keren yang bisa kamu coba:
- Ctrl+C: Buat nyalin teks.
- Ctrl+V: Buat nempel teks.
- Ctrl+X: Buat motong teks.
- Ctrl+A: Buat pilih semua teks di dokumen.
- Ctrl+B: Buat teks jadi tebal.
- Ctrl+I: Buat teks miring.
- Ctrl+U: Buat teks dikasih garis bawah.
-
Mode ‘Focus’
Mode ‘Focus’ ini oke banget buat bantu kamu fokus pada dokumen. Nyalain mode ini, taskbar dan ribbon bar jadi ilang, jadi kamu bisa fokus betul-betul sama teks yang lagi kamu kerjain. Caranya, buka tab ‘View’ terus klik tombol ‘Focus’.
-
Alat Bantu Penerjemahan
Microsoft Word punya fitur penerjemahan yang keren. Kamu bisa terjemahin seluruh dokumen atau cuma kata-kata tertentu ke bahasa pilihanmu. Ini super berguna kalo lagi kerja sama dokumen dalam bahasa asing atau multibahasa.
-
Ganti Font Default
Kalo kamu suka banget sama satu font, atur aja font itu jadi default di Microsoft Word. Jadi, setiap kali buka dokumen baru, langsung pake font favoritmu tanpa harus atur lagi.
-
Pakai Fungsi AutoCorrect
AutoCorrect itu teman banget buat ngetik lebih cepat dan kurangin typo. Kamu bisa tambahin kata-kata khusus ke AutoCorrect, jadi Word bakal otomatis benerin typo atau kebiasaan ngetikmu.
-
Nonaktifin Startscreen
Kalo lebih suka langsung kerja tanpa lewatin layar pembuka, nonaktifin aja start screen-nya. Biar kamu langsung bisa fokus dan mulai bekerja.
Terima kasih telah membaca artikel kami, semoga bermanfaat ya!