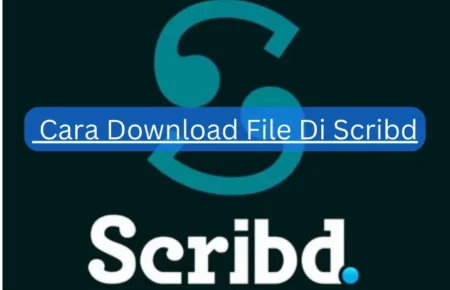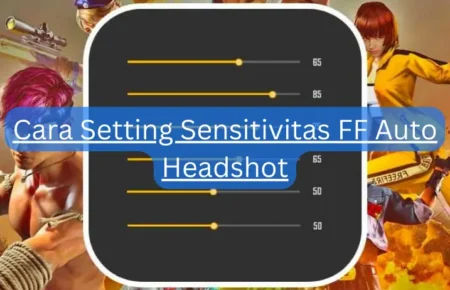lingkarberita.com – Pernah bingung cara masukin simbol kurang-lebih (±) di dokumen atau presentasimu? Simbol ini sering banget dibutuhkan, apalagi kalo urusannya matematika, ilmiah, atau keuangan. Tapi gak semua orang tahu cara yang cepat dan gampang buat naro simbol ini.
Kalo kamu sering ngurus dokumen pake Microsoft Word, Excel, atau PowerPoint, sekarang kamu bisa tau cara masukin simbol ini biar kerjamu makin mudah.
Yuk langsung aja kita bahas Cara Membuat Simbol Kurang-Lebih!
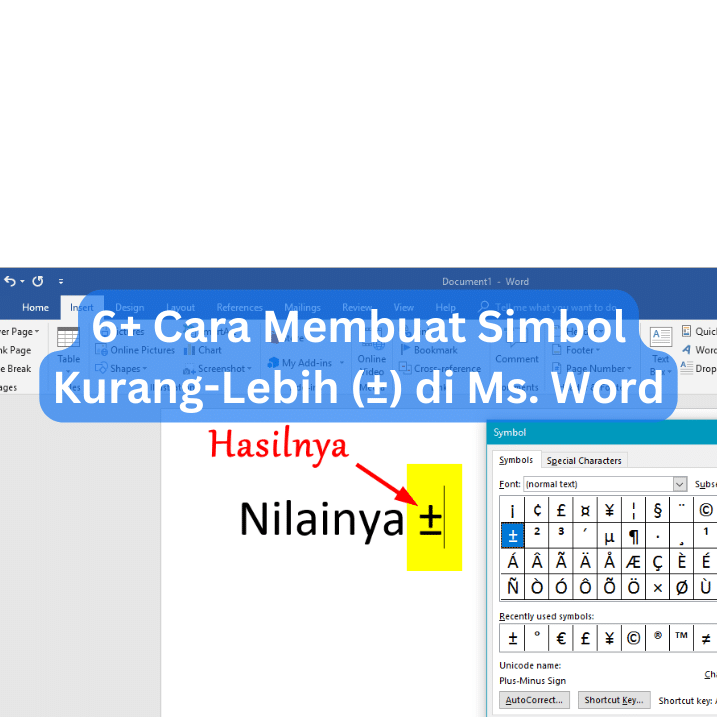
Cara Membuat Simbol Kurang-Lebih (±) di Ms. Word
1. Menggunakan Fitur Insert Symbol
Udah tau belum caranya naro simbol kurang-lebih (±) di Microsoft Word? Gak perlu bingung, aku bakal bimbing kamu dengan langkah-langkah yang simpel. Yuk, kita mulai!
Langkah 1: Buka dokumen Wordmu
Pertama, buka dokumen Microsoft Word yang lagi kamu kerjain. Siapin tempat di mana kamu pengen simbol ini muncul.
Langkah 2: Tempatin kursor
Sekarang, letakin kursor di tempat di dokumenmu yang kamu mau jadi tempat simbol kurang-lebih ini. Pastiin posisinya pas ya!
Langkah 3: Klik ‘Insert’
Nah, sekarang lihat di bagian atas layar Word kamu, klik tab yang ada tulisan ‘Insert’. Di sini ada berbagai fitur keren, termasuk simbol.
Langkah 4: Pilih ‘Symbol’
Setelah masuk ke menu ‘Insert’, cari dan klik ‘Symbol’. Bakal bawa kamu ke dunia simbol-simbol seru.
Langkah 5: Temuin Simbol Kurang-Lebih
Di jendela ‘Symbol’, kalo sebelumnya udah pernah pake simbol kurang-lebih, biasanya udah ada di sana. Kalo belum, relax aja. Klik ‘More Symbols’ buat lihat lebih banyak.
Langkah 6: Pilih ‘Subset’ yang Tepat
Di jendela ‘Symbol’, pastiin pilih ‘Subset’ ‘Latin-1 Supplement’. Di situ, ada simbol-simbol yang sering dipake, termasuk simbol kurang-lebih.
Langkah 7: Cari dan Pilih Simbolnya
Selanjutnya, scroll aja sampe ketemu simbol kurang-lebih (±). Klik aja simbolnya.
Langkah 8: Naro Simbol
Setelah pilih simbol, tekan ‘Insert’. Voila! Simbolnya udah muncul di dokumenmu.
Langkah 9: Selesai dan Tutup
Setelah simbol masuk, klik ‘Close’ buat nutup jendela ‘Symbol’. Selesai deh!
2. Menggunakan Fitur Equation
3. Menggunakan Kode Alt
Langkah 1: Buka Dokumenmu
Mulai dengan buka dokumen Microsoft Word atau aplikasi teks lainnya di mana kamu mau tambahin simbol kurang-lebih.
Langkah 2: Taruh Kursor
Abis itu, letakin kursor di tempat di dokumenmu yang kamu mau simbolnya muncul. Pastiin posisinya udah pas, ya!
Langkah 3: Pake Tombol Alt
Nah, sekarang tekan dan tahan tombol Alt di keyboardmu. Tombol ini biasanya di sebelah kiri atau kanan spasi.
Langkah 4: Ketik Angka 0177
Sambil tetep nahan tombol Alt, ketik angka 0177 pake keypad numerik yang ada di sisi kanan keyboard. Kalo kamu pake laptop tanpa keypad numerik, cobain tekan tombol Fn sekaligus sama angka yang sesuai.
Langkah 5: Lepasin Tombol Alt
Setelah ketik angka 0177, lepas tombol Alt. Voilà! Simbol kurang-lebih (±) bakal langsung muncul di tempat kursor tadi.
4. Menggunakan Fitur AutoCorrect
Aktifin Fitur AutoCorrect
- Buka Microsoft Word: Mulai dari buka aplikasi Word di PC atau laptopmu.
- Menu ‘File’: Klik menu ‘File’ di pojok kiri atas layar.
- Pilih ‘Options’: Pilih ‘Options’ di bagian menu kiri.
- Masuk ke ‘Proofing’: Pilih ‘Proofing’ di menu samping kiri.
- Buka ‘AutoCorrect Options’: Di bagian ‘AutoCorrect Options’, ada tombol ‘AutoCorrect Options’. Klik itu.
- Sesuaikan Pengaturan: Di tab ‘AutoCorrect’, bisa centang semua kotak atau sesuaikan setiap pengaturan sesuai kebutuhanmu.
Pake Fitur AutoCorrect buat Simbol Kurang-Lebih
- Buka Tab ‘AutoCorrect’: Setelah aktifin AutoCorrect, di jendela ‘AutoCorrect Options’, buka tab ‘AutoCorrect’.
- Atur Kombinasi Karakter: Di bagian ‘Replace text as you type’, masukin kombinasi karakter di kolom ‘Replace’. Lalu, masukin simbol kurang-lebih (±) di kolom ‘With’.
- Tambahin Aturan: Klik ‘Add’ buat nambahin aturan baru ini ke daftar AutoCorrect.
- Simpen Pengaturan: Klik ‘OK’ buat simpen dan nutup jendela ‘AutoCorrect Options’.
5. Membuat Simbol Kurang-Lebih dengan Tanda Plus dan Garis Bawah
6. Menyisipkan Simbol Kurang-Lebih di Aplikasi Lain
Tau gak, cara nyisipin simbol kurang-lebih (±) yang tadi kita bahas di Microsoft Word juga bisa dipake di aplikasi lain, loh.
Baik di Microsoft Excel atau PowerPoint. Pasti berguna banget nih! Ayo, kita liat caranya:
1. Microsoft Excel
- Pake Fitur Insert Symbol: Caranya mirip kaya di Word. Buka menu Insert > Symbol, trus cari dan pilih simbol kurang-lebih.
- Pake Kode Alt: Di Excel, kamu juga bisa pake kode Alt + 0177 buat masukin simbol kurang-lebih. Gampang banget!
- Pake Fitur AutoCorrect: Nah, di Excel juga ada fitur AutoCorrect yang bisa kamu gunain sama kayak di Word.
2. Microsoft PowerPoint
- Pake Fitur Insert Symbol: Di PowerPoint, langkahnya juga mirip. Buka menu Insert > Symbol, lalu temuin dan sisipkan simbol kurang-lebih.
- Pake Kode Alt: Di PowerPoint, kamu juga bisa ngetik Alt + 0177 buat naro simbol kurang-lebih. Cepet dan gampang!
- Pake Fitur AutoCorrect: Fitur AutoCorrect juga ada di PowerPoint, cara nyetelnya sama kayak di Word.
Terima kasih telah membaca artikel Cara Membuat Simbol Kurang-Lebih (±). Semoga bermanfaat!