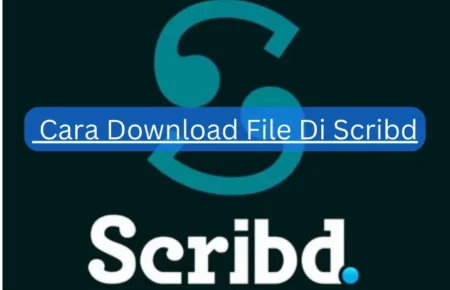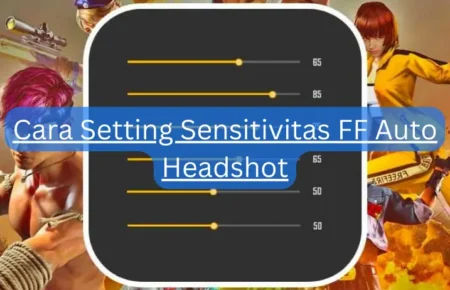lingkarberita.com – Pernah ga nih kamu kepikiran, seberapa cepat sih internet yang lagi kamu pake?
Atau mungkin, tiba-tiba aja internet kamu jadi lemot tanpa alasan yang jelas. Di dunia yang sekarang udah makin serba online, nyimak kecepatan internet itu nggak cuma penting, tapi juga jadi kebutuhan banget. Bayangin aja, lagi asyik nonton atau kerja dari rumah, tiba-tiba koneksi internetnya ngebuat geram.
Bete banget, kan? Nah, kita bakal bantuin kamu nemuin cara simpel buat nampilin kecepatan internet langsung di taskbar Windows 10-mu.
Yuk langsung aja kita bahas solusinya!

Kecepatan Internet dan Kenapa Harus Dipantau
Hai, pasti sering kepikiran, sebenarnya seberapa cepat sih internet yang kamu pake? Nah, kecepatan internet itu ngebahas seberapa cepat data bisa bergerak lewat koneksi internetmu.
Biasanya, diukur pake megabits per detik (Mbps) atau kilobits per detik (Kbps). Ada dua hal yang penting, yaitu kecepatan unduh (download) dan kecepatan unggah (upload).
Kecepatan unduh itu nunjukin seberapa cepat kamu bisa ambil data dari internet, sementara kecepatan unggah nunjukin seberapa cepat kamu bisa kirim data ke internet. Nah, kenapa sih penting banget memonitor kecepatan internet? Karena dengan pantau ini, kamu bisa tahu langsung gimana performa jaringanmu.
Bayangin, lagi seru-serunya nonton film favorit, tiba-tiba… buffering. Bikin kesel, kan?
Dengan pantauan ini, kamu bisa deteksi masalah kayak turunnya kecepatan atau gangguan koneksi lebih cepet. Ini bener-bener berguna buat produktivitas dan pengalaman online kamu. Dan, pantauan juga membantu pastiin kalau layanan internet yang kamu dapat sesuai dengan yang kamu bayar ke penyedia layanan.
Tapi, ada satu isu kecil nih. Windows 10 nggak punya fitur bawaan buat nampilin kecepatan internet di taskbar.
Jadi, solusinya gimana? Pake aplikasi dari pihak ketiga kayak NetSpeedMonitor aja. Aplikasi ini bisa bantuin kamu pantau kecepatan unduh dan unggah langsung dari taskbar.
Jadi, kamu bisa lihat performa jaringan tanpa ribet buka aplikasi atau situs web tambahan.
Pilihan Aplikasi Buat Nampilin Kecepatan Internet
Hei, pasti penasaran, kan, aplikasi apa sih yang bisa bantuin nampilin kecepatan internet di taskbar Windows 10?
Nih, ada dua aplikasi keren buat kamu:
-
NetSpeedMonitor
NetSpeedMonitor ini cocok buat kamu yang suka yang praktis dan akurat. Aplikasi ini dibuat spesial buat ngecek kecepatan unduh dan unggah internet kamu.
Yang seru, setelah kamu instal, langsung bisa lihat kecepatan internet di taskbar. Jadi, nggak usah deh buka-buka aplikasi atau website lain cuma buat cek kecepatan. Dan kalo kamu mau ganti setingannya, tinggal klik kanan di tampilan kecepatan internet, pilih ‘Configuration’.
Gampang dan cepet, pas buat kamu yang sibuk terus!
-
TrafficMonitor
Kalo kamu pengen lebih dari sekadar lihat kecepatan internet, TrafficMonitor bisa jadi pilihan yang pas.
Aplikasi ini nggak cuma nunjukin kecepatan jaringan secara real-time, tapi juga tunjukin penggunaan memori dan CPU komputer kamu.
Berguna banget buat kamu yang suka kerja sambil ngulik banyak hal dan butuh pantau kinerja komputer secara lengkap.
Plus, TrafficMonitor punya banyak opsi yang bisa kamu atur sesuai kebutuhanmu. Bisa disesuaikan tampilan dan fungsinya sesuai keinginan kamu.
Cara Mengunduh dan Menginstal Aplikasi Buat Nampilin Kecepatan Internet
Mengunduh dan menginstal aplikasi buat lihat kecepatan internet di taskbar Windows 10 itu ternyata gampang banget, lho. Yuk, ikuti aja langkah-langkah sederhana buat NetSpeedMonitor dan TrafficMonitor.
NetSpeedMonitor
- Unduh Aplikasi: Pertama, unduh NetSpeedMonitor dari situs resminya atau sumber tepercaya lainnya. Pastikan pilih versi yang sesuai sama sistem operasimu, baik 32-bit atau 64-bit.
- Instalasi: Setelah file terunduh, klik dua kali pada NetSpeedMonitor_Install.msi. Nah, ini bakal langsung memulai proses instalasi.
- Atasi Kendala Kompatibilitas: Kalau muncul pesan bahwa OS kamu nggak didukung, relax aja. Klik kanan pada file instalasi, pilih ‘Properties’, terus buka tab ‘Compatibility’. Di sini, kamu bisa ganti mode kompatibilitas ke versi Windows yang lebih lama.
- Aktifkan Toolbar: Begitu instalasi selesai, mungkin kamu perlu aktifin toolbar NetSpeedMonitor. Caranya simpel, klik kanan di taskbarmu, terus pilih NetSpeedMonitor.
TrafficMonitor
- Unduh Aplikasi: Caranya sama, unduh TrafficMonitor dari situs resmi atau sumber tepercaya.
- Proses Instalasi: Klik dua kali pada file instalasi yang udah kamu unduh, terus ikutin petunjuk yang muncul di layar buat nyiapin instalasinya.
- Mulai Monitoring: Begitu instalasi selesai, TrafficMonitor bakal langsung siap di baki sistemmu. Jadi, kamu bisa langsung pantau kecepatan jaringan secara real-time.
Ingat, proses instalasi bisa beda-beda tergantung versi Windows yang kamu pakai.
Penyesuaian Tampilan Kecepatan Internet yang Keren
NetSpeedMonitor:
NetSpeedMonitor ngasih kebebasan buat kamu modifikasi tampilan kecepatan internet di taskbarmu. Ini dia beberapa fitur penyesuaiannya:
- Pilih Satuan Kecepatan: Kamu bisa tentuin satuan kecepatan koneksi, misalnya Mbps, Kbps, atau lainnya. Biar lebih gampang ngertiin kecepatan internet sesuai kebiasaanmu.
- Atur Layout Grafik: Kamu juga bisa atur layout grafik kecepatan internet di taskbar. Pengen yang tampil horizontal atau vertikal? Semua bisa disesuaikan sama keinginanmu.
- Ubah Ukuran dan Jenis Huruf: Fitur ini memungkinkan kamu ubah ukuran, jenis, dan style huruf. Jadi, tampilan kecepatan internet di taskbarmu bisa lebih menarik dan gampang dibaca.
TrafficMonitor:
Sayangnya, info spesifik tentang fitur penyesuaian TrafficMonitor nggak tersedia secara detail. Tapi, berdasarkan pengalaman sama aplikasi serupa, biasanya kamu bisa:
- Mengubah Ukuran dan Warna Font: Biar tampilannya di taskbar pas sama tema desktopmu, kamu bisa ganti ukuran dan warna font.
- Pilih Unit Tampilan: Kamu juga bisa pilih unit tampilan kecepatan, kayak KB/s atau MB/s, sesuai selera kamu.