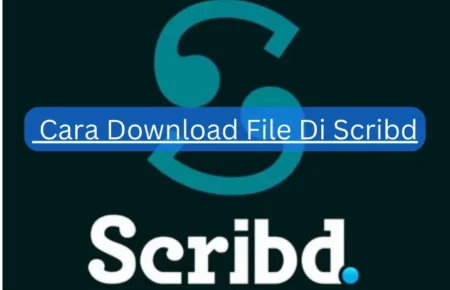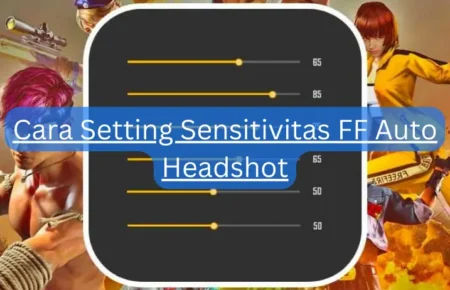lingkarberita.com – Dalam dunia digital sekarang, keamanan siber jadi hal penting banget, ya. Pernah kepikiran nggak, gimana caranya biar komputermu aman dari ancaman siber yang terus muncul?
Nah, jawabannya bisa jadi ada di Firewall, yang mana ini adalah alat keren buat jaga-jaga keamanan jaringan.
Yuk, kita bahas apa aja tentang Firewall, dari pengertian sampai cara ngatasin masalah koneksi yang mungkin muncul karena pakenya.
Jangan ketinggalan, kita juga bakal bahas plus-minusnya pakai Firewall. Jadi, kalo kamu pengen nambahin keamanan digitalmu, artikel ini cocok banget buat dibaca.
Yuk langsung aja kita bahas Cara Memeriksa dan Mengkonfigurasikan Masalah Koneksi, Selamat membaca Sobat!

Pengenalan tentang Firewall
Hai, pasti udah sering denger Firewall, tapi apa sebetulnya itu, ya? Firewall ini kayak tembok api yang tugasnya jadi penjaga keamanan di dunia digital. Bayangin aja, setiap hari, komputer atau jaringanmu dihadapin sama ancaman macem virus, malware, dan serangan siber.
Nah, ini dia Firewall yang berdiri tegak buat melindungi data dari ancaman-ancaman itu.
Fungsi dan Manfaat Firewall
Firewall emang punya peran penting banget buat ngejaga keamanan sistem komputer.
Yuk, kita bahas lebih lanjut tentang fungsi dan manfaat dari Firewall ini.
- Melindungi Data dari Upaya Peretasan: Firewall itu kayak tameng yang ngejaga data pribadi dan informasi penting dari tangan-tangan jahil peretas. Dengan adanya Firewall, kamu bisa lebih tenang karena datamu aman.
- Pemblokiran Pesan Mengganggu: Firewall juga bisa ngehalau pesan atau lalu lintas data yang ganggu. Ini bikin sistem komputermu bisa kerja lebih efisien tanpa gangguan yang gak perlu.
- Membatasi Konten: Firewall punya wewenang buat membatasi akses ke konten tertentu. Jadi, situs-situs berbahaya atau nggak pantas bisa diblokir, biar lingkungan digitalmu tetap sehat.
- Mendeteksi dan Mencegah Malware: Salah satu tugas penting Firewall itu mendeteksi dan cegah malware. Ini ngejaga sistem komputermu biar tetep aman dari serangan-serangan jahat di dunia maya.
- Memblokir Akses yang Tidak Diinginkan: Firewall juga bisa jadi penghalang buat akses yang gak diinginkan. Entah itu dari IP tertentu atau ke port tertentu, semuanya dijaga ketat sama Firewall.
- Mengontrol dan Mengawasi Lalu Lintas Jaringan: Firewall nggak cuma ngontrol tapi juga awasi lalu lintas data masuk dan keluar. Ini bantu pastiin cuma data yang aman dan sah yang muter di sistem komputermu.
- Mencatat Setiap Transaksi Kejadian: Setiap transaksi atau kejadian di dalam sistem Firewall dicatat dengan rapi. Ini bagus buat deteksi dini kalo ada usaha masuk yang gak seharusnya.
Cara Mengaktifkan dan Menonaktifkan Firewall
Hai, pernah ngerasa bingung gimana caranya nyalain atau matiin Firewall di laptopmu? Yuk, kita bahas langkah-langkahnya:
Mengaktifkan Firewall
Melalui Pengaturan Windows:
- Buka Pengaturan: Klik tombol Mulai, pilih Pengaturan.
- Keamanan Windows: Pilih Update & Security, lalu Keamanan Windows.
- Pilih Firewall & network protection: Pilih profil jaringanmu.
- Aktifkan Firewall: Di bagian Pertahanan Microsoft Firewall, ganti pengaturan jadi Aktif.
Melalui Control Panel:
- Buka Control Panel: Klik Start, pilih Control Panel.
- Pilih System and Security.
- Akses Windows Firewall.
- Aktifkan Firewall: Pilih Turn Windows Firewall on or off, klik turn on.
Menonaktifkan Firewall
Melalui Pengaturan Windows:
- Buka Pengaturan: Ikuti langkah sama kayak waktu mengaktifkan.
- Pilih Firewall & network protection.
- Nonaktifkan Firewall: Pilih profil jaringanmu, ganti pengaturan Firewall jadi Nonaktif.
Melalui Control Panel:
- Buka Control Panel: Sama kayak sebelumnya.
- Pilih System and Security.
- Akses Windows Firewall.
- Nonaktifkan Firewall: Pilih Turn Windows Firewall on or off, klik turn off.
Risiko Menonaktifkan Firewall
Sebelum kamu memutuskan matiin Firewall, pahamin dulu risikonya ya. Menonaktifkan Firewall bisa tinggiin risiko keamanan.
Firewall tuh kayak penjaga yang melindungi komputermu dari akses gak sah yang bisa berbahaya. Tanpa Firewall, laptopmu jadi lebih rawan sama serangan dari dunia maya.
Jadi, lebih baiknya sih biarin Firewall tetep aktif, khususnya pas lagi online.
Kalo ada aplikasi yang diblokir sama Firewall tapi kamu butuh, coba izinin aja lewat setting Firewall daripada dimatiin sama sekali.
Cara Memeriksa Koneksi dengan Ping
Kamu bisa pakai perintah ping buat ngecek itu semua. Ikutin langkah-langkah berikut buat memeriksa koneksi internetmu:
Mengetahui Alamat IP Router
- Buka kotak Run: Tekan tombol Windows + R di keyboardmu.
- Ketik ncpa.cpl: Terus tekan Enter. Nanti bakal muncul jendela Network Connections.
- Cari Koneksi yang Aktif: Klik kanan pada koneksi yang statusnya “Connected”, terus pilih “Status”.
- Lihat Detail Koneksi: Klik pada “Details”.
- Temukan Alamat IP Router: Carinya di “Default Gateway”. Angka yang ada di sampingnya itu alamat IP routermu.
Melakukan Pengecekan Koneksi Internet
Setelah tahu alamat IP router, sekarang waktunya buat ngecek ping.
- Buka Command Prompt: Tekan tombol Windows, ketik CMD, dan tekan Enter.
- Ketik Perintah Ping: Misalnya ping diikuti alamat IP router yang udah kamu temuin, kayak ping 192.168.43.7, terus tekan Enter.
- Perhatikan Hasil Ping: Lihat di bagian ‘Times’ buat tau seberapa cepat koneksi internetmu. Angka yang kecil berarti koneksi yang cepat.
- Alternatif Pengecekan Lain: Kamu juga bisa ngetik ping 8.8.8.8 -t atau ping google.co.id -t buat cek koneksi internet. DNS Google 8.8.8.8 sering dipake buat ini.
Ingat, kalo hasil pingnya nunjukin “Request Time Out”, berarti ada masalah sama koneksi internetmu. Kalo ada tulisan “General Failure” atau “Unreachable”, berarti kamu belum terhubung ke internet sama sekali.
Cara Memeriksa dan Mengkonfigurasikan Masalah Koneksi Akibat Firewall
Hai, pernah nggak sih kamu ngalamin masalah koneksi internet yang ternyata disebabkan sama Firewall? Santai aja, ada beberapa cara yang bisa kamu coba buat ngatasi itu. Yuk, kita lihat solusinya:
1. Mengizinkan Aplikasi Melalui Firewall
- Buka Windows Security: Klik “Firewall & network protection”.
- Izinkan Aplikasi: Pilih “Allow an app through firewall”.
- Ubah Pengaturan: Klik “Change settings” dan centang aplikasi yang mau diizinkan.
- Tentukan Jenis Jaringan: Pilih mau diizinkan di jaringan Pribadi atau Publik, lalu klik “OK”.
2. Menonaktifkan Firewall Sementara
- Buka Windows Security: Sama kayak langkah di atas.
- Nonaktifkan Firewall: Pilih profil jaringanmu dan ubah pengaturan jadi Nonaktif.
- Ingat Risiko Keamanan: Jangan lupa, kalo matiin Firewall bisa naikin risiko keamanan. Pastiin buat nyalain lagi secepatnya.
3. Mengecek Pengaturan Firewall
- Periksa Aturan Firewall: Pastiin nggak ada aturan yang sengaja blokir koneksi yang kamu butuhin. Sesuaikan pengaturannya kalo perlu.
4. Mengatur Ulang Pengaturan Firewall
- Buka Control Panel: Pergi ke System and Security > Windows Defender Firewall.
- Restore Defaults: Klik “Restore defaults” buat balikin pengaturan Firewall ke default.
5. Memeriksa Antivirus dan Perangkat Lunak Keamanan Lainnya
- Nonaktifkan Sementara: Cobain matiin antivirus atau perangkat lunak keamanan lainnya buat liat apakah koneksi internetnya balik normal.
Selamat mencoba Sobat, Semoga bermanfaat ya!