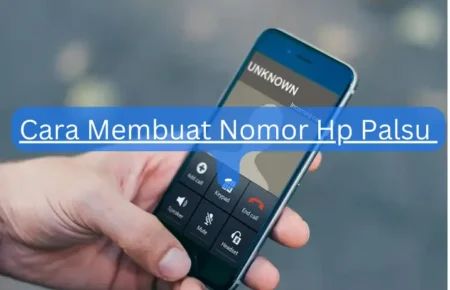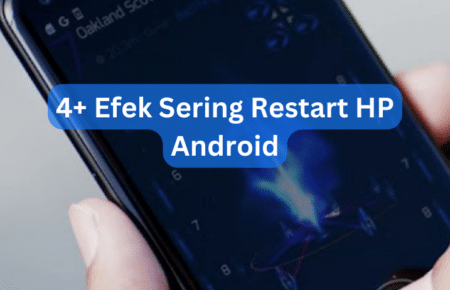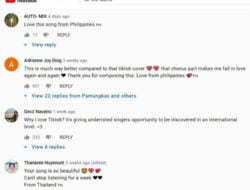lingkarberita.com – Pernahkah kamu mengalami pesan kesalahan “You Do Not Have Permissions To Access” saat ingin membuka file atau folder penting? Situasi seperti ini bisa membuat frustasi, terutama saat kamu butuh akses segera ke dokumen atau data penting.
Tapi jangan khawatir, kamu tidak sendirian menghadapi masalah ini. Di artikel ini, kita akan bahas dengan sederhana berbagai penyebab dan solusi untuk masalah akses file atau folder, baik di Windows, jaringan lokal, maupun Google Drive.
Yuk, kita akan pandu kamu melalui langkah-langkah praktis dan mudah diikuti untuk mengatasi masalah ini, mulai dari mengubah kepemilikan file hingga mengatur izin dengan benar.
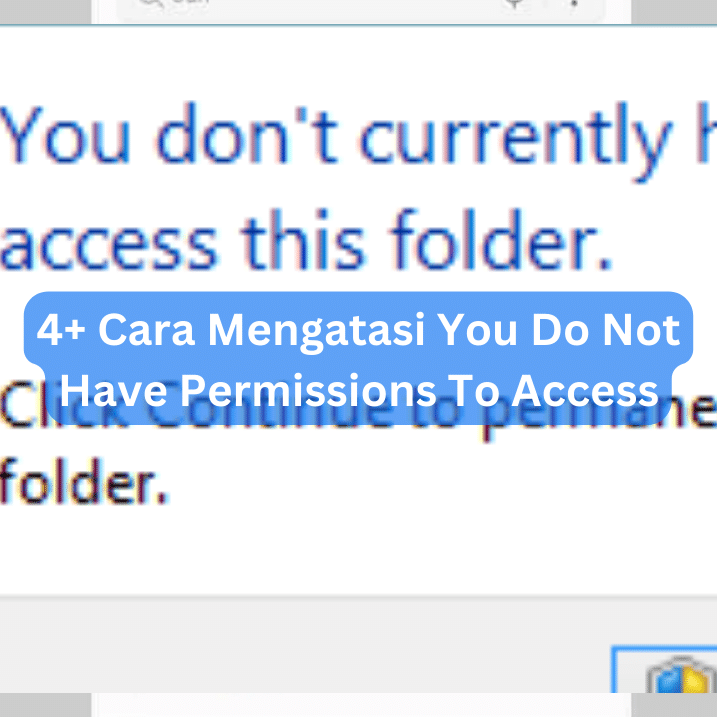
Cara Mengatasi You Do Not Have Permissions To Access
Pernah nggak, kamu hadapi masalah akses file atau folder? Santai aja, ada beberapa solusi yang bisa kamu coba. Ini dia beberapa cara yang bisa membantu:
1. Mengubah Kepemilikan File atau Folder
Di Google Drive, kamu bisa ganti kepemilikan file atau folder dengan undang orang lain yang punya Akun Google. Mereka harus setuju dulu buat transfer kepemilikan.
Kalo pakai Windows, juga bisa kok ganti kepemilikan file atau folder lewat Windows File Explorer. Berguna banget kalo kamu mau kasih kontrol penuh ke orang lain.
2. Membatalkan Opsi ‘Hanya Baca’
Kadang, solusi simpel kayak membatalkan opsi ‘Hanya Baca’ bisa bantu. Caranya, klik kanan di file atau folder, pilih ‘Properties’, trus di tab ‘General’, hilangin centang di opsi ‘Hanya Baca’. Langkah ini bisa bikin akses jadi lebih luas.
3. Gunain Command Prompt
Command Prompt juga bisa jadi solusi. Jalankan Command Prompt sebagai administrator, terus pake perintah kayak ‘takeown’ atau ‘icacls’ buat ganti kepemilikan atau izin file atau folder. Ini metode yang lebih teknis tapi lumayan efektif.
4. Beri Izin ke Semua Orang
Di Android, kamu bisa ubah izin aplikasi lewat Setelan. Bisa kasih atau nolak izin buat aplikasi, atau ganti izin berdasarkan jenisnya. Kalo di Windows, bisa ganti izin file atau folder di tab ‘Security’ di ‘Properties’. Bermanfaat buat kasih akses lebih luas ke pengguna atau grup tertentu.
Ingat ya, kadang-kadang kamu perlu hak administratif buat ganti kepemilikan atau izin file atau folder. Biar perubahan yang kamu lakuin aman dan sesuai sama kebijakan keamanan.
Cara Mengatasi di Windows: Akses File atau Folder
Mengalami masalah akses file atau folder di Windows, nih? Santai aja, ada beberapa cara yang bisa kamu coba untuk atasi masalah ini. Yuk, kita lihat langkah-langkahnya:
- Mengubah Kepemilikan File atau Folder: Pastikan dulu kamu punya hak administratif. Klik kanan di file atau folder, pilih “Properties”, trus buka tab “Security”, dan klik tombol “Advanced”. Di sana, kamu bisa ganti pemiliknya.
- Mengubah Izin File atau Folder: Setelah jadi pemilik, kamu bisa ubah izinnya. Masih di jendela “Properties”, buka tab “Security”, dan klik “Edit”. Di sini, bisa tambahin pengguna atau grup, dan atur izin mereka, misalnya baca, tulis, atau eksekusi.
- Menggunakan Command Prompt: Command Prompt juga bisa bantu. Pakai perintah “icacls” buat ubah izin. Contohnya, pakai perintah “takeown /f path\to\directory /r /d y” buat ambil kepemilikan direktori dan file.
- Membuat Akun Pengguna atau Administrator: Kalo belum punya akun administratif, buat akun baru dengan hak itu. Caranya, masuk ke Pengaturan, pilih Akun, trus Keluarga & pengguna lain, dan tambahin orang baru ke PC ini.
- Menambahkan Pengecualian ke Keamanan Windows: Kalo Keamanan Windows ngeblokir akses, tambahin file atau folder ke daftar pengecualian. Buka Pengaturan, pilih Update & Security, trus Keamanan Windows, kemudian Virus & threat protection, dan akhirnya Manage settings buat nambahin atau hapus pengecualian.
Pastiin kamu cuma kasih akses ke pengguna yang bisa dipercaya. Tetep hati-hati dan pahami konsekuensi dari perubahan yang kamu lakuin.