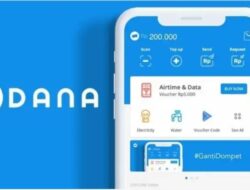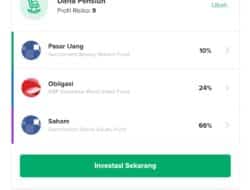lingkarberita.com – Pernah bingung nggak sih saat mau atur ukuran kertas di Photoshop? Mungkin lagi mau cetak desain atau foto, tapi nggak yakin gimana caranya setel ukuran kertas yang pas.
Atau mungkin, baru aja mulai main-main dengan Photoshop dan pengen paham lebih soal fitur dasarnya. Kalau ini masalah yang sering kamu hadapi, tenang aja, kamu nggak sendirian.
Nih, Photoshop sebagai alat desain grafis yang populer banget, punya banyak opsi buat atur ukuran kertas, baik buat keperluan digital atau cetak.
Yuk langsung aja kita bahas!
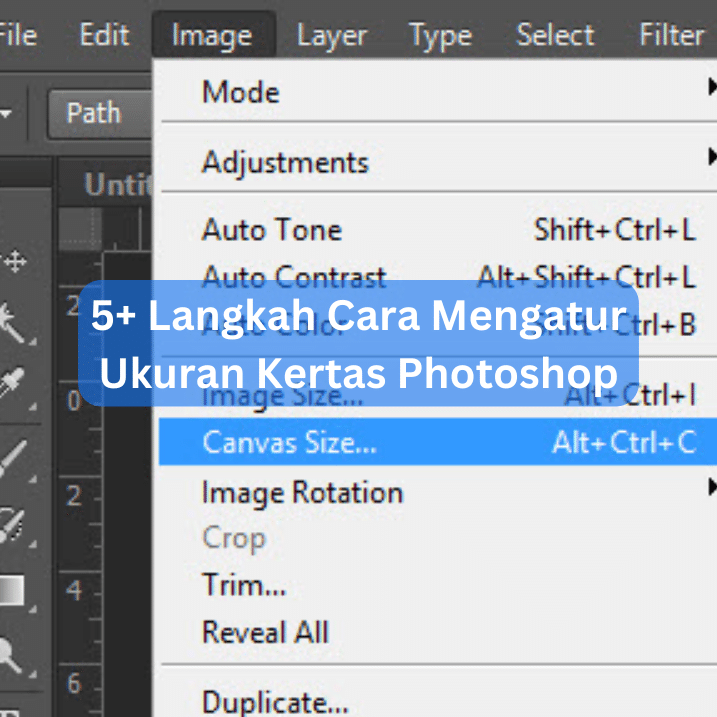
Cara Mengatur Ukuran Kertas Photoshop
2. Manfaatin Template di Photoshop
Langkah-Langkah Pake Template di Photoshop:
- Buka Photoshop: Pertama, buka aplikasi Photoshop di komputermu.
- Bikin Dokumen Baru: Selanjutnya, ke menu File → New. Ini langkah pertama buat memulai proyek baru.
- Pilih Template: Di sini, kamu bakal nemuin banyak pilihan template. Photoshop versi CC punya berbagai kategori, mulai dari foto, cetak, seni & ilustrasi, web, mobile, sampe film & video. Kamu bisa cek pilihan-pilihannya dan pilih yang sesuai sama kebutuhanmu.
- Pilih Ukuran Kertas: Setelah nemuin kategori yang pas, klik ukuran kertas yang kamu mau dari template yang ada. Ini bakal langsung atur semua setting yang dibutuhin buat ukuran tersebut.
Keuntungan Pake Template:
- Efisiensi Waktu: Dengan pake template, kamu bisa langsung mulai dengan ukuran kertas yang pas, tanpa repot atur ulang semua setting.
- Pastiin Ukuran: Pake template, nggak perlu khawatir salah ukuran. Semuanya udah diatur dengan bener, jadi proyekmu dimulai dari dasar yang tepat.
Dengan manfaatin template di Photoshop CC, kamu bisa lebih fokus ke aspek kreatif proyekmu, tanpa ribet ngurusin setting awal.
3. Atur Ukuran Kanvas di Photoshop
Ubah ukuran kanvas di Photoshop itu penting banget, terutama buat kamu yang suka urus proyek desain atau foto. Meski prosesnya sederhana, tapi berpengaruh besar pada hasil akhir karyamu. Yuk, kita bahas langkah-langkahnya.
Langkah-Langkah Ubah Ukuran Kanvas:
- Buka Gambar di Photoshop: Pertama, buka gambar yang mau diubah ukuran kanvasnya di Photoshop.
- Buka Pengaturan Kanvas:
- Pergi ke menu Image > Canvas Size.
- Atau, pake shortcut CTRL + ALT + C (Windows) atau CMD + OPTION + C (Mac).
- Atur Ukuran Kanvas:
- Di jendela Canvas Size yang muncul, lihat ukuran kanvas sekarang dan opsi buat ngubahnya.
- Masukin ukuran yang kamu mau di kolom Width dan Height. Kamu juga bisa pilih satuan ukuran dari menu drop-down di sebelah kotak itu.
- Tentuin Posisi Gambar:
- Kamu bisa atur posisi gambar di kanvas baru dengan klik ikon panah di bagian Anchor. Berguna kalo mau gambarmu di tengah, sisi, atau sudut tertentu dari kanvas baru.
Setelah nyetel ini semua, klik OK, dan kanvas bakal diubah sesuai pilihanmu.
Hal Penting yang Harus Diketahui:
- Efek di Gambar: Ingat, ubah ukuran kanvas nggak ubah ukuran gambar itu sendiri. Cuma ngubah ruang kerja sekeliling gambar.
- Efek Potong atau Nambah Ruang:
- Kalo masukin nilai lebih kecil dari ukuran awal, sebagian gambar bakal dipotong.
- Kalo masukin nilai lebih besar, ruang kosong bakal ditambahin di sekitar gambar.
4. Pake Crop Tool di Photoshop
Mau potong atau ubah ukuran foto di Photoshop? Nah, Crop Tool ini adalah jawaban buat tugas itu.
Dengan beberapa langkah simpel, kamu bisa ubah foto sesuai keinginanmu. Yuk, kita bahas cara ngelakukannya.
- Buka File Gambar:
- Buka Photoshop dan masuk ke tab ‘File’.
- Pilih ‘Open’, lalu cari dan buka foto yang mau kamu crop.
- Aktifkan Crop Tool:
- Setelah gambar terbuka, aktifin fitur Crop Tool. Biasanya ada di Toolbox, di sisi kiri layar.
- Atur Ukuran Crop:
- Pas Crop Tool aktif, lihat Ribbon bar buat opsi tambahan.
- Di sini, atur ukuran crop yang kamu mau. Misalnya, kalo mau ukuran gambar jadi 4×3 cm, setel sesuai itu.
- Potong Gambar:
- Arahin mouse ke tengah gambar, klik, tahan, dan tarik buat bikin kotak crop.
- Ukuran kotak bisa disesuaikan dengan nggerakin sudut-sudutnya.
- Setelah puas dengan area yang dipilih, tekan Enter buat konfirmasi crop.
- Simpan Gambar:
- Jangan lupa simpen foto yang udah diedit.
- Ke menu File > Save As dan simpen dalam format JPEG/JPG.
- Penting untuk Diinget:
- Saat crop, nggak cuma foto yang dipotong, ukuran dokumen di Photoshop juga ikut menyesuaikan dengan area yang dipotong.
- Pastiin udah yakin dengan ukuran dan area crop sebelum simpen hasilnya.
Dengan Crop Tool di Photoshop, kamu bisa cepet dan efisien banget nyesuaiin ukuran dan bentuk gambar sesuai keinginan. Ini skill dasar yang bermanfaat banget buat proyek desain dan fotografi.
5. Atur Ukuran Kertas buat Cetak di Photoshop
Ngeatur ukuran kertas buat cetak di Photoshop itu penting banget, apalagi kalo lagi kerja sama ukuran standar kayak A4 atau F4. Proses ini bikin pastiin hasil cetakmu sesuai sama desain yang udah kamu buat di Photoshop. Yuk, ikutin langkah-langkah berikut buat setel ukuran kertasmu sebelum nyetak.
Langkah-Langkah Atur Ukuran Kertas:
- Buka Dokumen yang Mau Dicetak: Pertama, buka dokumen yang pengen kamu cetak di Photoshop.
- Pilih Menu Print: Pake shortcut CTRL + P, atau ke File → Print buat buka jendela setelan cetak.
- Setel Layout: Di jendela setelan cetak, kamu bakal nemuin opsi buat atur ukuran kertas, orientasi, dan skala. Pilih ukuran kertas yang kamu butuhin, misalnya A4 atau F4.
- Pilih Warna Print: Kalo perlu, atur mode warna buat cetak, bisa grayscale atau full color.
- Atur Printer: Pastiin printer yang bakal kamu pake udah terhubung dan terpilih di setelan.
- Mulai Cetak: Setelah semua setelan selesai, klik tombol Print buat mulai proses cetak.