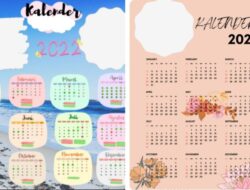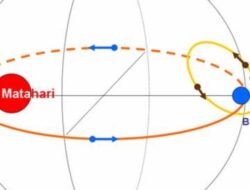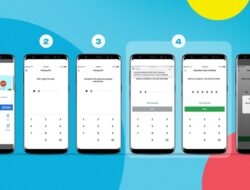5+ Cara Menyimpan Dokumen di WPS Office – Hai! Pernah nggak merasa bingung saat mau simpan dokumen di WPS Office? Atau pengen tahu cara keren biar bisa atur teks di dokumen dengan mudah? Nah, tenang aja! Di sini, kamu bakal dibahas semua hal yang perlu kamu ketahui tentang cara nyimpen dan ngatur dokumen di WPS Office.
Yuk, kita mulai bahas sekarang juga!
Mengapa Kamu Harus Rajin Menyimpan Dokumen di WPS Office?
- Mencegah Kehilangan Data
- Mudah Dikembalikan Jika Ada Kesalahan
- Memudahkan Akses
- Dokumen Selalu Update
- Berbagi Dokumen Jadi Lebih Mudah
Bagian I: Memulai dengan WPS Office
-
Pilih Jenis Dokumen
a. Buka WPS Office: Langkah pertama, buka aplikasinya. Klik ikon WPS Office di desktop atau cari di daftar aplikasi di komputer atau ponselmu.
b. Lihat Opsi: Begitu kamu membuka WPS Office, kamu akan melihat berbagai pilihan jenis dokumen, seperti ‘Dokumen’, ‘Spreadsheet’, dan ‘Presentasi’. Cek dulu mana yang sesuai dengan kebutuhanmu.
c. Pilih Jenis Dokumen: Setelah kamu yakin dengan pilihanmu, klik jenis dokumen yang kamu inginkan. Misalnya, kalau kamu mau membuat surat atau laporan, kamu bisa pilih ‘Dokumen’.
-
Buat Dokumen Baru
a. Klik ‘New’ atau ‘Baru’: Di pojok kiri atas layar, ada tombol ‘New’ atau ‘Baru’. Klik saja itu.
b. Mulai Mengetik: Setelah itu, layar baru akan muncul. Nah, di sini kamu bisa mulai mengetik apa pun yang ingin kamu tulis. Bisa catatan harian, draft skripsi, atau bahkan naskah pidato.
c. Simpan: Jangan lupa, setelah kamu menulis sejauh ini, klik ‘File’ di menu, lalu pilih ‘Save’ atau ‘Simpan’. Tentukan nama file dan lokasi penyimpanannya. Selesai! Dokumen baru kamu sudah siap!
Bagian II: Menulis di WPS Office
-
Menulis Teks di Dokumen
a. Letakkan Kursor: Pertama, letakkan kursor di tempat yang kamu mau buat teks. Bisa di tengah, atas, atau bawah. Bebas aja, sesuai keinginanmu.
b. Mulai Mengetik: Setelah itu, mulailah mengetik apa yang kamu mau tulis. Bisa jadi itu tugas kuliah, laporan kerja, atau mungkin cerita romantis. Terserah kamu.
c. Periksa Ejaan dan Tatabahasa: WPS Office punya fitur cek ejaan dan tata bahasa buat bantu kamu memastikan teks kamu nggak ada kesalahan. Cukup klik kanan di kata yang salah dan pilih saran yang diberikan.
-
Mengatur Format Teks
a. Pilih Teks: Pertama, blok teks yang mau kamu ubah formatnya. Bisa satu kata, satu paragraf, atau seluruh dokumen.
b. Pilih Format: Lihat di toolbar di atas layar? Di situ ada banyak pilihan format. Mulai dari jenis font, ukuran font, warna teks, sampe pemformatan seperti tebal, miring, atau garis bawah.
c. Terapkan Format: Udah pilih format yang kamu mau? Klik aja, dan teks kamu akan berubah sesuai dengan format yang kamu pilih. Mudah, kan?
Bagian III: Menyimpan Dokumen di WPS Office
Bayangin deh kalau kita lupa nyimpen hasil kerjaan kita. Ngeri kan? Makanya, yuk pelajari cara nyimpen dokumen di WPS Office!
Cara Menyimpan Dokumen
- Buka Menu ‘File’: Liat di pojok kiri atas? Ada menu ‘File’ di situ. Klik aja.
- Pilih ‘Save’ atau ‘Simpan’: Setelah buka menu ‘File’, kamu bakal liat beberapa pilihan. Nah, pilih ‘Save’ atau ‘Simpan’.
Pilih Lokasi Penyimpanan
- Lihat Dialog ‘Save As’ atau ‘Simpan Sebagai’: Setelah klik ‘Save’ atau ‘Simpan’, bakal muncul dialog ‘Save As’ atau ‘Simpan Sebagai’. Di sini, kita bisa pilih tempat nyimpen dokumen kita.
- Pilih Lokasi: Kamu bisa simpen dokumen di komputer lokal atau di cloud kalau punya akun WPS Office. Pilih aja sesuai kebutuhanmu.
Menentukan Format File
- Lihat Opsi ‘Save as type’ atau ‘Jenis file’: Di dialog ‘Save As’ atau ‘Simpan Sebagai’, ada opsi ‘Save as type’ atau ‘Jenis file’. Klik aja.
- Pilih Format: Banyak format yang bisa kita pilih, kayak WPS Text (.wps), Microsoft Word (.docx), atau PDF (.pdf). Pilih yang sesuai sama kebutuhanmu.
Memberi Nama File
- Masukkan Nama di ‘File name’ atau ‘Nama file’: Di dialog ‘Save As’ atau ‘Simpan Sebagai’, ada kolom ‘File name’ atau ‘Nama file’. Di situ, kita tinggal ketik nama file kita.
- Klik ‘Save’ atau ‘Simpan’: Setelah ketik nama file, klik ‘Save’ atau ‘Simpan’. Tadaa! Dokumenmu udah tersimpan dengan aman.
Bagian IV: Menyimpan Dokumen dengan Format Lain
Menyimpan Dokumen sebagai PDF
Misalkan kamu perlu bikin versi PDF dari dokumenmu, mungkin buat arsip, bagi-bagi dokumen, atau apa aja deh. Nah, ini langkahnya:
- Buka Menu ‘File’: Langkah pertama, buka menu ‘File’ yang ada di pojok kiri atas layar.
- Pilih ‘Save as’ atau ‘Simpan sebagai’: Di dalam menu ‘File’, cari dan pilih ‘Save as’ atau ‘Simpan sebagai’.
- Pilih Format PDF: Di dialog ‘Save As’ atau ‘Simpan Sebagai’, cari dan klik ‘PDF’ dalam daftar ‘Save as type’ atau ‘Jenis file’.
- Klik ‘Save’ atau ‘Simpan’: Setelah pilih format dan kasih nama file, klik ‘Save’ atau ‘Simpan’. Gitu aja, dokumenmu udah tersimpan sebagai file PDF.
Menyimpan Dokumen sebagai DOCX
Terus, gimana kalau kamu butuh versi DOCX dari dokumenmu? Gak ribet, ini caranya:
- Buka Menu ‘File’: Langkah pertama, buka lagi menu ‘File’ seperti biasa.
- Pilih ‘Save as’ atau ‘Simpan sebagai’: Di menu ‘File’, cari dan klik ‘Save as’ atau ‘Simpan sebagai’.
- Pilih Format DOCX: Di dialog yang muncul, cari dan klik ‘DOCX’ dalam daftar ‘Save as type’ atau ‘Jenis file’.
- Klik ‘Save’ atau ‘Simpan’: Setelah pilih format dan nama file, klik ‘Save’ atau ‘Simpan’. Nah, sekarang dokumenmu ada dalam format DOCX.
Bagian V: Membuka Dokumen yang Telah Disimpan
Mencari Dokumen yang Udah Disimpan
Ada banyak cara buat nyari dokumen yang kita simpen. Tapi, yang paling simpel kayak gini:
- Buka Menu ‘File’: Menu ‘File’ ini penting banget lho. Tinggal klik aja.
- Pilih ‘Open’ atau ‘Buka’: Di menu ‘File’, kamu bakal liat ada ‘Open’ atau ‘Buka’. Klik aja itu.
- Cari Dokumenmu: Di jendela yang muncul, cari di mana kamu simpen dokumenmu. Mungkin di ‘Documents’ atau ‘My Documents’, atau tempat lain yang kamu pilih waktu nyimpen.
Membuka Dokumen
Setelah nemuin dokumen yang mau kamu buka, sekarang tinggal buka aja. Gampang kok, begini caranya:
- Pilih Dokumen: Di jendela ‘Open’ atau ‘Buka’, klik sekali aja nama file dokumenmu.
- Klik ‘Open’ atau ‘Buka’: Setelah pilih dokumen, tinggal klik ‘Open’ atau ‘Buka’ di pojok kanan bawah jendela. Nah, dokumenmu bakal langsung muncul di layar!
Nah, sekarang kamu udah tahu gimana caranya nyari dan buka dokumen yang udah kamu simpan di WPS Office. Langsung praktekin aja, dan jadi master WPS Office yang sejati!