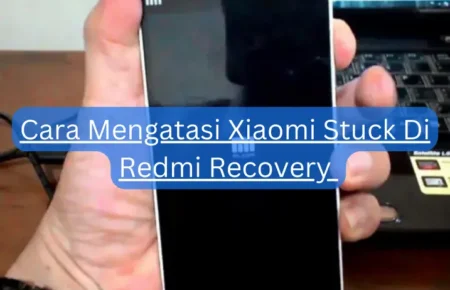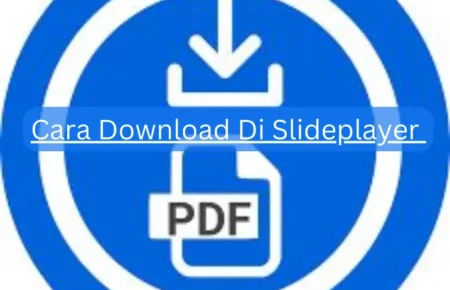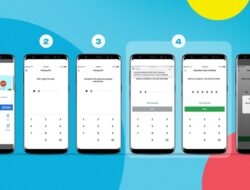5+ Langkah Cara Membuat Local Disk C, D, E – Hai! Pengen tahu gak bagaimana caranya bikin Local Disk C, D, dan E dengan gampang? Mungkin lagi nyari cara biar data di komputermu lebih teratur ya. Tenang aja, kamu udah datang ke tempat yang pas!
Kenapa Harus Buat Local Disk?
Kamu bingung kenapa perlu bikin Local Disk? Berikut alasannya!
- Bikin Data Lebih Teratur: Kalau semua data digabung jadi satu, pasti ribet deh kalau mau nyari. Makanya, bikin Local Disk penting supaya data kamu lebih teratur.
- Jaga Data dari Rusak: Kadang-kadang, komputermu bisa bermasalah atau crash. Kalau semua data ada di satu tempat, bisa-bisa ilang semua datanya seketika. Tapi kalau kamu punya beberapa Local Disk, data kamu jadi lebih aman.
- Gampang Buat Backup: Mau backup data tapi bingung harus mulai dari mana? Kalau kamu punya beberapa Local Disk, kamu bisa backup data per Local Disk. Jadi, lebih gampang dan cepat!
Persiapan Sebelum Buat Local Disk
Nah, sebelum kita mulai bikin Local Disk, ada beberapa hal yang perlu kamu siapin nih. Apa aja tuh? Yuk, kita lihat!
Hal yang Harus Kamu Punya
- Izin Administrator: Ini penting banget lho! Sebelum bikin Local Disk, pastikan kamu punya izin sebagai Administrator. Kenapa? Karena langkah ini berhubungan sama perubahan di komputer. Jadi, kalau kamu bukan Administrator, bisa-bisa prosesnya terhambat.
- Ruang yang Cukup: Pastiin juga hard drive kamu punya ruang cukup buat Local Disk baru. Kurang lebih butuh sekitar 20 GB untuk tiap Local Disk. Jadi, kalau mau bikin Local Disk C, D, dan E, pastiin kamu punya minimal 60 GB ruang kosong.
- Komputer: Ini mah pasti udah ada, ya. Kamu butuh komputer buat bikin Local Disk. Jadi, pastiin komputermu lagi bagus dan siap dipakai.
- Internet: Meski enggak wajib, tapi koneksi internet bisa ngebantu proses bikin Local Disk jadi lebih lancar. Misalnya, kalau kamu butuh bantuan atau mau liat tutorial, tinggal cari di internet aja.
Langkah Mudah Bikin Local Disk
Langkah 1: Buka Disk Management
- Mulai dari Menu Start: Pertama, buka menu Start. Caranya gampang, tinggal klik logo Windows di pojok kiri bawah layarmu.
- Cari Disk Management: Di menu Start, ketik aja “Disk Management” di kotak pencarian. Lalu, klik program Disk Management yang keluar. Udah deh, sekarang kamu masuk ke jendela untuk atur disk!
Langkah 2: Buat Volume Baru
- Pilih Disk: Di jendela Disk Management, pilih disk yang mau kamu bagi jadi beberapa bagian. Caranya, klik aja disk yang kamu mau. Klik Kanan, Pilih “New Simple Volume”.
- Setelah pilih disk, klik kanan terus pilih “New Simple Volume”. Akan muncul panduan buat bikin volume baru.
Langkah 3: Tentukan Ukuran Volume
- Atur Ukurannya: Nah, langkah ini kamu mesti tentuin ukuran buat Local Disk baru. Ingat, jangan terlalu besar atau kecil ya! Bikin ukurannya pas sesuai kebutuhan kamu.
Langkah 4: Nama Volume
- Kasih Nama Volume: Selanjutnya, beri nama pada volume yang baru dibuat. Kamu bisa pilih nama sesuai yang kamu mau, kayak “Local Disk C”, “Local Disk D”, atau “Local Disk E”.
Langkah 5: Selesaikan Prosesnya
- Ikuti Panduannya: Nah, yang terakhir, ikutin aja petunjuk panduannya sampe selesai. Setelah proses selesai, kamu bakal lihat volume baru muncul di jendela Disk Management. Selamat, Local Disk baru kamu udah jadi!
Tips
Setelah berhasil bikin Local Disk, ada beberapa tips dan trik keren yang bisa kamu coba buat bikin penggunaannya lebih optimal. Yuk, langsung aja simak!
- Pilih Ukuran Volume yang Pas Jangan Terlalu Besar atau Kecil: Ukuran volumenya penting nih! Jadi, kamu harus pintar pilih ukuran yang pas. Nggak boleh terlalu gede atau terlalu kecil. Misalnya, kalo suka download film, bisa pilih volume agak besar. Tapi kalo buat file dokumen, volume yang lebih kecil udah cukup.
- Gunain Fitur Shrink Volume: Kalo ngerasa volume terlalu gede, coba pakai fitur Shrink Volume di Disk Management. Dengan fitur ini, kamu bisa kecilin ukuran volume tanpa kehilangan datanya.
- Kelola Data dengan Cermat, Bagi Data Berdasarkan Jenis: Salah satu cara atur data adalah pisahin berdasarkan jenisnya. Misalnya, Local Disk C buat sistem dan aplikasi, Local Disk D buat data pribadi, dan Local Disk E buat data lainnya. Jadi, kalo mau nyari data, lebih gampang dan cepat.
- Sering-sering Buat Backup Data: Jangan lupa, selalu bikin backup data secara rutin. Ini penting supaya data kamu tetep aman dari rusak atau hilang.
Kesimpulan
Setelah kamu ikutin panduan ini, sekarang udah siap banget deh buat bikin Local Disk C, D, dan E dengan gampang! Punya Local Disk itu bener-bener bantu kamu atur data jadi lebih rapi dan efisien. Bayangin aja, kamu bisa pisahin file sistem, aplikasi, data pribadi, dan data lain sesuai keinginan.
Ini juga bikin nyari data jadi lebih cepet dan gampang.
Bukan cuma itu, dengan Local Disk, kamu juga bisa jaga data dari rusak. Kalo tiba-tiba komputermu bermasalah atau crash, enggak usah khawatir data hilang semua. Setiap Local Disk punya bagian yang beda, jadi data dalam satu Local Disk aman aja.
Belum lagi, kalo kamu atur ukuran volumenya bener, pengalaman pakai komputermu makin asyik. Data jadi rapi, proses nyari atau backup data juga makin gampang.
Jadi, jangan ragu buat coba bikin Local Disk sendiri. Ikutin aja langkah-langkahnya yang udah dijelasin, kamu bakal punya kendali penuh atas data. Langsung deh ikutin langkah-langkahnya dan nikmati hasilnya!
FAQ
Bisa Gak Sih Buat Lebih dari Tiga Local Disk?
Bisa kok! Kamu bisa bikin lebih dari tiga Local Disk, tapi asal ruang di hard disk cukup. Lebih banyak Local Disk, lebih spesifik deh atur dan pisahin datanya sesuai keinginan kamu.
Gimana Cara Pindahin Data antar Local Disk?
Nih, buat pindahin data dari satu Local Disk ke yang lain, kamu bisa pakai fitur “Copy” dan “Paste” atau “Cut” dan “Paste” di File Explorer. Pilih file atau folder yang mau dipindahin, klik kanan, pilih yang kamu mau, terus pilih Local Disk tujuannya.
Bisa Ganti Ukuran Local Disk Setelah Dibikin?
Pastinya bisa! Kamu bisa ganti ukuran Local Disk setelah dibikin. Coba pake fitur “Extend Volume” di Disk Management buat nambahin ukuran Local Disk atau “Shrink Volume” buat kecilin ukurannya.