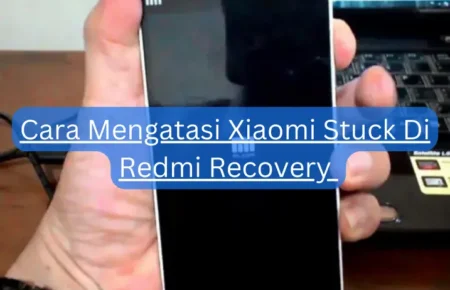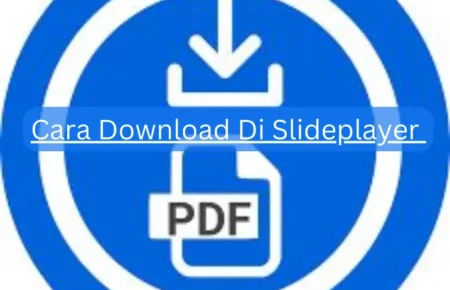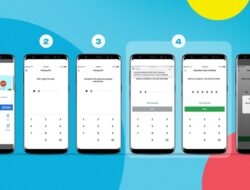Cara Mengembalikan File Yang Terhapus di Flashdisk dengan Mudah – Kamu pasti pernah mengalami saat file kamu secara tidak sengaja terhapus dari flashdisk. Hal ini bisa terjadi karena serangan virus di flashdisk atau laptop kamu.
Tapi tenang, sekarang kami akan memberitahu cara mengembalikan file yang terhapus di flashdisk dengan mudah. Berbeda dengan file yang terhapus secara permanen, kamu masih bisa mencarinya di Recycle Bin atau menggunakan shortcut “CTRL+Z” pada keyboard.
Ini adalah cara cepat untuk mengembalikan file yang terhapus secara tidak permanen. Jadi, jika kamu menghapusnya tanpa sengaja, jangan khawatir terlalu banyak.
Memiliki laptop yang terinfeksi virus memang menyebalkan. Virus bisa menyembunyikan file kamu dan membuat kamu berpikir bahwa file itu hilang, padahal sebenarnya masih ada, hanya disembunyikan.
Jadi, jangan panik. Jangan buru-buru melakukan format pada flashdisk yang kamu pasang pada USB komputer atau laptop. Jika kamu melakukannya, file yang sebenarnya hanya disembunyikan bisa jadi malah terhapus secara permanen.
Nah, berikut ini kami akan memberikan beberapa cara mengembalikan file yang terhapus di flashdisk pada sistem operasi Windows 7, Windows 8, dan Windows 10. Semoga bisa membantu kamu mengatasi masalah kehilangan file tersebut.
Membuka Hidden Folder (Folder Tersembunyi)
Kamu bisa melakukan langkah-langkah berikut untuk memastikan file yang tersembunyi di komputer:
- Pertama, tekan tombol Windows+E pada keyboard.
- Kemudian, klik menu ‘Organize’ di pojok kiri atas.
- Pilih ‘Folder and Search Options’.
- Setelah jendela ‘Folder Options’ muncul, pindah ke tab ‘View’.
- Cari dan klik opsi ‘Hidden files and folders’, lalu centang kotak ‘Show hidden files, folders, and drives’.
- Klik ‘Apply’, lalu klik ‘OK’.
Sekarang, kamu dapat melihat apakah file yang dicari muncul kembali atau tidak. Biasanya, file yang disembunyikan akan terlihat berwarna abu-abu seperti bayangan. Jika dengan cara ini file tersebut muncul dan dapat digunakan, kamu bisa membuat file itu tidak lagi ditampilkan.
Caranya:
- Klik kanan pada file yang akan dirubah format untuk ditampilkan.
- Pilih ‘Properties’.
- Akan muncul jendela properties seperti pada gambar. Hilangkan centang pada opsi ‘Hidden’.
- Klik ‘OK’. File akan kembali ke format semula dan warnanya pun akan kembali seperti ekstensi awalnya.
Dengan langkah-langkah di atas, kamu bisa dengan mudah menemukan dan menampilkan file yang sebelumnya tersembunyi di komputer kamu.
Menggunakan Command Prompt (CMD)
Jika ternyata cara pertama belum berhasil menampilkan file kamu, maka kamu bisa mencoba cara kedua menggunakan command prompt. Ini merupakan cara dasar untuk mengembalikan file yang terhapus di flashdisk tanpa perlu menggunakan software tambahan.
Berikut langkah-langkah mudah menggunakan command prompt:
- Klik menu ‘Start’ lalu ketik ‘cmd’ (tanpa tanda petik) pada kotak pencarian.
- Saat jendela command prompt terbuka, ketik ‘CD’ lalu tekan enter.
- Ketik alamat driver tempat flashdisk kamu berada. Misalnya, jika flashdisk muncul pada drive G, maka ketikkan G: dan tekan enter.
- Selanjutnya, ketik ‘ATTRIB . -S -H -R /S /D’ dan tekan enter.
Setelah proses selesai, semua file yang sebelumnya tersembunyi seharusnya sudah kembali dan bisa dilihat lagi.
Dengan cara ini, kamu dapat mengembalikan file yang terhapus dari flashdisk dengan mudah, tanpa perlu menginstal program tambahan.
Menggunakan PC Inspectory File Recovery
Kamu bisa menggunakan aplikasi PC Inspector File Recovery sebagai alternatif. Aplikasi ini bisa diunduh secara gratis dari internet dan mudah digunakan.
Jika cara sebelumnya dengan command prompt belum berhasil menemukan file yang terhapus, maka ikuti langkah-langkah berikut untuk menggunakan PC Inspector File Recovery:
- Pertama, buka aplikasi PC Inspector File Recovery.
- Pilih menu “Recovery Deleted File” dan lalu pilih driver tempat file yang ingin kamu cari. Misalnya, jika flashdisk berada di drive G, pilih driver G dan klik centang hijau.
- Aplikasi akan melakukan proses scanning. Setelah proses scanning selesai, file yang terhapus akan muncul dengan sendirinya.
- Pilih file yang ingin kamu kembalikan, lalu klik kanan dan pilih “Save to”.
- Tunggu sampai proses pengembalian selesai, dan file tersebut akan dikembalikan ke lokasi yang kamu tentukan.
Dengan menggunakan aplikasi PC Inspector File Recovery, kamu memiliki cara yang mudah dan efektif untuk mengembalikan file yang terhapus dari flashdisk. Selamat mencoba dan semoga berhasil!
Menggunakan EaseUS Data Recovery
Kamu bisa menggunakan software tambahan bernama EaseUS Data Recovery untuk mengembalikan file yang hilang dari berbagai jenis penyimpanan seperti flashdisk, harddisk, SSD card, dan lainnya.
Berikut adalah cara sederhana untuk menggunakan EaseUS Data Recovery:
- Pertama, unduh dan pasang aplikasi EaseUS Data Recovery dari internet.
- Buka aplikasi tersebut dan pilih lokasi penyimpanan (driver) yang ingin kamu cari file yang hilang.
- Aplikasi akan melakukan scanning pada driver tersebut untuk mencari file yang hilang.
- Setelah scanning selesai, pilih file yang ingin kamu pulihkan, beri tanda centang, dan klik ‘Recover’.
- Selanjutnya, tentukan lokasi penyimpanan baru untuk file yang sudah dipulihkan. Klik ‘OK’.
- Terakhir, klik ‘Save’, dan file yang hilang akan dikembalikan ke lokasi yang telah kamu tentukan.
Pastikan untuk melakukan pengecekan pada lokasi penyimpanan baru untuk memastikan file tersebut telah berhasil dipulihkan.
Dengan menggunakan EaseUS Data Recovery, kamu dapat dengan mudah mengembalikan file yang hilang dari flashdisk atau perangkat penyimpanan lainnya. Semoga berhasil!
Menggunakan Software Recuva
Kamu bisa menggunakan software Recuva untuk mengembalikan file yang terhapus di flashdisk. Recuva adalah software tambahan yang mirip dengan EaseUS Data Recovery dan bisa diunduh secara gratis dari internet. Berikut cara penggunaannya:
- Buka software Recuva setelah mengunduhnya.
- Pilih jenis file yang ingin kamu pulihkan, seperti pictures, music, documents, video, atau bisa memilih ‘All Files’ jika ingin mencari semua jenis file.
- Selanjutnya, software akan bertanya lokasi file yang hilang. Jika itu di flashdisk, pilih ‘In a specific location’ untuk memilih lokasi flashdisk. Jika kamu tidak yakin, pilih ‘I’m not sure’, dan Recuva akan menyortir semua file yang ada di laptopmu. Ini mungkin memerlukan waktu yang cukup lama.
- Klik “Next” untuk memulai proses scanning.
- Setelah selesai, Recuva akan menampilkan file yang tadinya hilang. Pilih file yang ingin kamu pulihkan, lalu klik “Recover”.
- Tentukan lokasi baru tempat penyimpanan file yang telah dipulihkan, lalu klik “OK”.
- Pastikan untuk membuka lokasi penyimpanan baru untuk memastikan bahwa proses pengembalian berhasil.
Recuva memiliki kelebihan bentuknya yang sederhana. Interface grafis Recuva mudah dipahami oleh pengguna pemula, begitu juga dengan tombol-tombolnya yang mudah dijalankan.
Dengan menggunakan Recuva, kamu dapat dengan mudah mengembalikan file yang terhapus di flashdisk.
Semoga informasi ini bermanfaat dan semoga berhasil mengembalikan file-file yang hilang. Jadi, jangan khawatir lagi jika hal seperti ini terjadi lagi kedepannya.
Tetap tenang, kamu bisa mengatasi masalah ini dengan mudah!