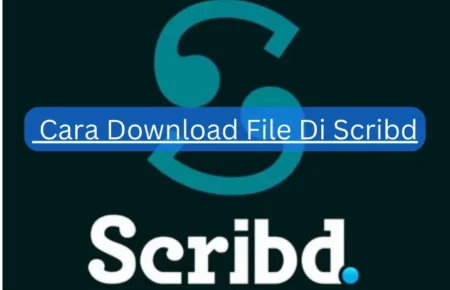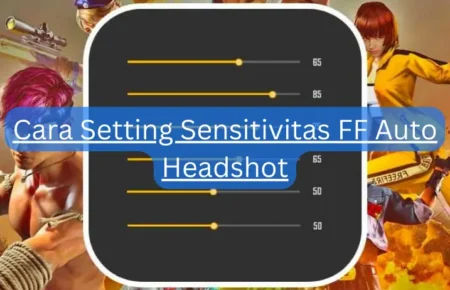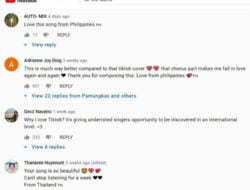Cara Menyambungkan Komputer Ke Printer - Sering kita jumpai di beberapa kantor atau bisnis yang hanya menggunakan satu printer. Banyak pengguna juga menggunakan satu printer dengan mengganti port kabel USB komputer/laptop mereka. Sebagai salah satu klien kami, hanya ada satu printer di kantor, meskipun semua karyawan mencetak dokumen di printer ini setiap hari. Selama ini (katanya bertahun-tahun) setiap mau ngeprint harus mendekatkan laptop ke printer atau mendekatkan printer ke komputer, yang tentu saja tidak efisien dan bermanfaat.
Jadi apa cara paling efisien dan efektif untuk menggunakan satu printer untuk banyak pengguna? Salah satu caranya adalah dengan berbagi printer di LAN. Caranya, di kantor semua pengguna komputer atau laptop terhubung ke 1 LAN melalui wireless router. Dari ketinggian pemandangan, silakan
Cara Menyambungkan Komputer Ke Printer
Kami menggunakan Windows 7 untuk panduan berbagi printer, tetapi juga dapat diterapkan pada Windows 8 dan 10 karena langkah-langkahnya sama. Langkah-langkah untuk berbagi printer di LAN
Cara Menghubungkan Printer Ke Dalam Sebuah Jaringan Komputer Windows
Hal-hal yang perlu diperhatikan sebelum melakukan sharing printer, pilih salah satu PC/Laptop dengan fitur tertinggi dan/atau yang aktivitasnya rendah (yang jarang dikeluarkan dari kantor) dan pastikan PC/Laptop selalu terhubung ke jaringan LAN melalui kabel LAN atau LAN nirkabel (WiFi).
Selesai, printer anda sekarang sudah bisa diakses oleh banyak komputer yang terhubung ke jaringan, anda tidak perlu memindahkan printer atau laptop anda untuk mencetak. Jika Anda kesulitan mengikuti langkah-langkah di atas, jangan ragu untuk bertanya. Semoga bermanfaat IOGIAKARTA - Jika Anda baru saja membeli printer dan ingin menghubungkannya ke Windows 10, caranya sangat mudah. Namun, jika Anda masih bingung bagaimana cara melakukannya, Anda bisa mengikuti panduan di bawah artikel ini.
Ada beberapa cara untuk menyambungkan printer ke laptop atau komputer yang menjalankan Windows 10. Anda dapat menggunakan koneksi nirkabel atau berkabel untuk menyambungkan ke printer. Waktu yang dibutuhkan sangat cepat.
Dengan menggunakan printer yang terhubung ke PC atau laptop Windows 10 Anda, Anda dapat mencetak berbagai dokumen. Grup
Cara Menghubungkan Iphone Dan Ipad Ke Ethernet
Cara menyambungkan printer ke komputer atau laptop berbasis windows 10 menggunakan koneksi wireless merupakan pilihan terbaik. Anda hanya perlu mengetahui alamat IP dari printer pra-instal.
Untuk menghubungkan perangkat ke Windows 10, Anda dapat pergi ke Pengaturan> Perangkat> Printer & Pemindai, jendela sembulan akan menampilkan "Printer yang saya inginkan tidak terdaftar", pilih "Tambahkan printer menggunakan alamat TCP/IP atau nama host"
Kemudian jendela pop-up akan muncul kembali, pilih "TCP/IP" pada sub menu "Device Type", lalu masukkan alamat IP pada kolom "Hostname or IP address" dan kolom "Port name".
Saat membeli printer, biasanya Anda akan mendapatkan kit kabel USB yang bisa digunakan untuk menghubungkan printer ke komputer atau laptop. Langkah-langkahnya adalah sebagai berikut.
Cara Install Printer Canon G2010 Tanpa Cd + File Instalasi
Biasanya, Windows 10 akan secara otomatis mendeteksi driver printer yang Anda gunakan dan menambahkannya ke daftar printer yang tersedia. Oleh karena itu, jika komputer atau laptop Anda dengan sistem operasi Windows 10 sudah terhubung, tidak diperlukan pengaturan tambahan.
Namun, jika Windows 10 Anda tidak pernah terhubung ke printer atau tidak mendeteksi driver printer secara otomatis, pilih "Printer yang saya inginkan tidak terdaftar" di kotak pop-up yang muncul. Kemudian pilih salah satu opsi di bawah ini.
Ini adalah prosedur menghubungkan printer menggunakan komputer atau laptop yang menjalankan Windows 10. Anda dapat memilih salah satu metode, antara menggunakan jaringan nirkabel atau menggunakan kabel USB. Meskipun tidak semua orang memiliki kemampuan untuk membuat website, setidaknya mereka dapat memanfaatkan keuntungan dan kenyamanan memiliki website sendiri.
Ini lucu ketika kenangan datang kembali dari sepuluh tahun yang lalu. Untuk mencetak dokumen, Anda perlu memasukkan flash drive dan menghubungkannya ke komputer lain yang terhubung langsung ke printer.
Cara Menghubungkan Printer Ke Komputer Atau Laptop Berbasis Windows 10
Pada saat itu, teknologi jaringan komputer sangat banyak digunakan. Namun sedikit orang yang mengetahui manfaat dan kenikmatan memiliki jaringan komputer itu sendiri, sehingga masih banyak cara manual yang digunakan.
Dalam jaringan komputer, pekerjaan yang harus dilakukan pada perangkat komputer lain dapat dilakukan hanya pada satu komputer. Tidak perlu lagi bolak-balik untuk menyelesaikan pekerjaan.
Salah satu contoh manfaat penerapan jaringan komputer adalah kemampuan mencetak atau mencetak file dari jarak jauh. Selama komputer dan printer terhubung ke jaringan, hal ini sangat mungkin dilakukan.
Untuk mencetak jarak jauh, hanya ada dua persyaratan yang harus dipenuhi, yaitu komputer dan printer terhubung ke jaringan dan kedua printer digunakan bersama atau dibuka agar perangkat lain dapat mengaksesnya. memasuki.
Cara Sharing Printer Melalui Jaringan Lan Atau Wifi
Untuk berbagi atau membuka akses ke perangkat printer sehingga perangkat lain di jaringan dapat menemukannya, caranya sama dengan berbagi file dan folder, tidak ada perbedaan, hanya printer yang dibagikan di sini.
Hal pertama yang perlu Anda lakukan adalah pergi ke Control Panel, lalu sub menu Hardware and Sound, di bagian bawah ada gambaran umum tentang hardware dan printer, klik bagian ini. Kalau dari gambar di atas kurang jelas ya yang di kotak merah.
Saat Devices and Printers muncul, klik Add Printer di bagian atas jendela, yaitu kotak merah pada gambar di atas.
Anda kemudian akan diberikan pilihan lokasi printer Printer lokal adalah printer yang terhubung langsung dengan komputer itu sendiri. Karena yang Anda cari adalah printer di komputer lain di jaringan, opsi yang dipilih adalah Tambahkan printer jaringan, nirkabel, atau bluetooth.
Cara Install Printer Epson L120 Ke Laptop Dengan Cd
Setelah Anda mengklik tombol pada gambar sebelumnya, akan muncul layar seperti pada gambar di atas, dimana sistem akan mencari printer yang tersedia di web. Jika daftar printer yang tersedia muncul, Anda dapat mengklik salah satu yang Anda inginkan, lalu mengklik Berikutnya.
Setelah mengklik tombol Next pada gambar sebelumnya, proses instalasi printer akan mengikuti, termasuk instalasi driver. Installasi printer berhasil jika setelah itu muncul layar seperti gambar di atas, langsung saja klik Next.
Kemudian muncul jendela untuk menyelesaikan penambahan printer seperti yang disebutkan di atas. Anda cukup klik Next untuk menyelesaikan proses penambahan printer jaringan Anda juga dapat mencetak halaman percobaan untuk memastikan printer berfungsi, dan Anda juga dapat mencentang Set as default printer jika Anda ingin menggunakan printer sebagai penerbit utama Anda.
Buka Windows Explorer, lalu klik Network di kolom kiri bawah, tunggu beberapa menit hingga semua komputer yang terhubung ke jaringan muncul di sana. Pilih komputer tempat printer berada dengan mengklik dua kali.
Cara Sharing Printer Di Windows 7, 8 Dan 10 Lengkap+gambar Pdf
Untuk terhubung ke printer, klik kanan ikon printer, lalu klik Hubungkan. Setelah itu, proses penginstalan pencetakan akan mengikuti penginstalan driver, setelah itu akan muncul jendela penyelesaian seperti cara lain yang dijelaskan sebelumnya.
Proses menghubungkan komputer atau perangkat apa pun ke printer jaringan selesai. Jadi, untuk mencetak file tidak perlu dibawa-bawa dengan flashdisk. Anda dapat melakukan ini dari desktop Anda. Berbagi printer adalah proses menghubungkan satu printer ke beberapa komputer di jaringan. Selain menghemat uang, menggunakan sistem printer sharing juga dapat menghemat waktu Anda. Jadi, kita tidak perlu mengeluarkan banyak uang untuk membeli printer untuk setiap komputer. Atau kita tidak perlu bolak-balik hanya untuk mencetak dokumen. Cukup sediakan satu printer dan kita hanya perlu duduk di depan komputer untuk mencetak. Berbagi edisi ini bisa melalui LAN kabel maupun nirkabel/wifi. Yang terpenting, setiap komputer harus dapat terhubung dengan baik ke komputer yang terhubung dengan printer. Proses sharing printer berikut ini bisa Anda lakukan pada beberapa sistem operasi seperti Windows 7, 8 dan 10. Hal ini karena langkah-langkahnya tidak jauh berbeda satu sama lain. Detail lebih lanjut tentang cara berbagi printer dengan komputer lain. Berikut langkah-langkahnya:
1. Pertama tentunya kita aktifkan terlebih dahulu pengaturan file and print yaitu kita buka Control Panel terlebih dahulu kemudian pilih Network and Internet.
4. Untuk berbagi file dan printer, klik Aktifkan berbagi file dan printer. Saat Anda mengaktifkan fitur ini, pengguna lain bisa mengakses file atau publikasi yang Anda bagikan.
Cara Menginstall Printer Epson Lx 310, Mengganti Ribbon, Dan Memasukkan Kertas Continuous Form
5. Langkah ini opsional, bisa dilakukan atau tidak. Mari kita asumsikan komputer berbagi printer dan komputer juga menyediakan kata sandi login. Jadi siapa pun yang ingin mengakses printer yang dibagikan oleh komputer harus memasukkan kata sandi terlebih dahulu. Saya sarankan Anda menonaktifkan fitur ini agar tidak repot, pilih All Networks.
6. Kemudian pilih Matikan berbagi pribadi. Dengan cara ini, setiap komputer atau komputer yang ingin mengakses printer yang dibagikan oleh komputer tersebut tidak perlu memasukkan kata sandi. Jika sudah, jangan lupa klik Safeguard.
7. Setelah mengaktifkan berbagi file dan printer, kini Anda dapat berbagi printer. Selanjutnya, buka Control Panel, lalu di bagian Hardware and Sound, klik View Devices and Printers.
Sekarang printer Anda dapat dibagi dan digunakan dengan komputer lain yang sudah terhubung ke jaringan yang sama. Berikut cara mengakses printer bersama dari komputer lain.
Cara Mengatasi Tidak Bisa Sharing Printer Di Windows 11
2. Sekarang akan muncul hal-hal yang di-sharing komputer, salah satunya adalah printer. Klik kanan printer, lalu pilih Connect. Tunggu hingga proses koneksi selesai.
3. Sekarang Anda dapat mencetak dokumen Anda menggunakan printer bersama. Ingat, ketika ingin mencetak dokumen, Anda harus memilih nama printer.
Tetapi jika Anda tidak ingin repot, maka kami akan melakukannya
Cara menyambungkan printer ke komputer, cara menyambungkan printer eppos ke hp, cara menyambungkan internet ke komputer, cara menyambungkan hp ke printer epson, cara menyambungkan wifi ke komputer, cara menyambungkan printer ke komputer lain, cara menyambungkan hp ke printer, menyambungkan printer ke komputer, cara menyambungkan wifi ke komputer windows 7, cara menyambungkan printer ke hp android, cara menyambungkan hp ke komputer, cara menyambungkan printer bluetooth ke hp