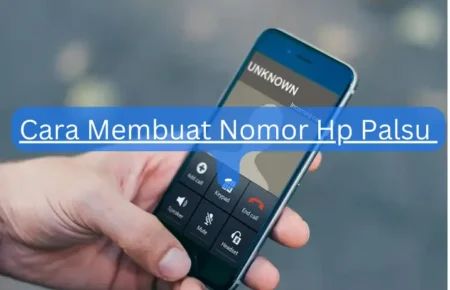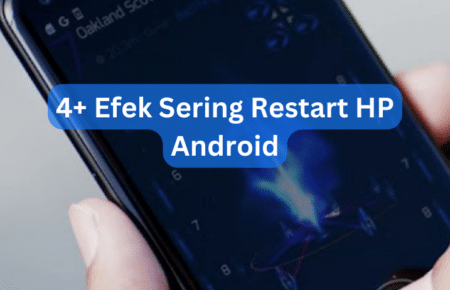LingkarBerita.com Ketika kita membicarakan produktivitas di era digital, tidak ada yang bisa mendekati signifikansi Microsoft Word. Ini adalah alat yang tak tergantikan untuk menulis, mengedit, dan menyusun dokumen penting.
Sayangnya, sejauh kita mencintai kemudahan penggunaan Word, ada satu momok yang menakutkan yang pernah melanda setiap orang: kehilangan dokumen yang belum disimpan.
Pikirkan sejenak betapa menghancurkannya perasaan ketika Anda bekerja keras di dalam dokumen yang sangat penting, hanya untuk menyadari bahwa Anda belum menyimpannya dan tiba-tiba hilang dalam sekejap.
Meskipun kehilangan data merupakan salah satu mimpi buruk dalam dunia digital, ada berita baik: ada cara untuk mengatasi masalah ini dan melindungi pekerjaan keras Anda dari kehilangan yang tidak perlu.
Artikel ini akan memberikan panduan lengkap dengan kata kunci “Cara Lengkap Mengembalikan File Microsoft Word yang Lupa Disimpan.” Kami akan menjelajahi teknik-teknik yang dapat membantu Anda mengatasi situasi genting ini.
Lebih dari sekadar penggunaan Microsoft Word yang efisien, kita akan membahas cara menjadikan Word sebagai alat yang aman dan andal dalam pekerjaan sehari-hari Anda.
Jadi, jika Anda pernah merasakan panik mendalam ketika dokumen Anda lenyap, atau jika Anda ingin menjadi lebih siap menghadapi situasi yang tidak diinginkan, tetaplah bersama kami.
Kami akan membahas langkah-langkah penting untuk mengamankan pekerjaan Anda di Microsoft Word dan mengembalikan file yang hilang. Mari kita mulai menjalani perjalanan untuk menguasai seni melindungi karya kita dari kehilangan yang tak terelakkan.
Cara Lengkap Mengembalikan File Microsoft Word Yang Lupa Disimpan
1. Gunakan Fitur AutoRecover
Salah satu cara paling efektif untuk mengatasi kehilangan file di Microsoft Word yang tidak disimpan adalah dengan memanfaatkan fitur AutoRecover. Fitur ini seringkali menjadi penyelamat dalam situasi-situasi genting ketika dokumen yang Anda kerjakan tiba-tiba menghilang. Ini adalah langkah-langkah yang perlu Anda ikuti:
Ketika Anda sedang aktif bekerja di Microsoft Word, program ini secara otomatis membuat salinan cadangan dari dokumen Anda setiap beberapa menit. Ini berarti bahwa jika Word mengalami kegagalan teknis, Anda masih memiliki peluang untuk mengembalikan pekerjaan Anda yang hilang. Begini caranya:
- Buka Microsoft Word dan cari tab “File” di sudut kiri atas layar.
- Setelah Anda membuka tab “File,” pilih opsi “Options” untuk masuk ke pengaturan program.
- Di jendela “Word Options,” cari dan klik pada “Save” di panel sebelah kiri.
- Di bawah opsi “Save documents,” pastikan untuk mencentang kotak “Save AutoRecover information every X minutes.” Anda bisa menyesuaikan interval waktu sesuai preferensi Anda dengan mengganti angka “X” dengan jumlah menit yang Anda inginkan. Interval waktu yang umum adalah sekitar 10 hingga 15 menit.
- Klik “OK” untuk menyimpan pengaturan yang telah Anda ubah.
2. Gunakan Fitur Document Recovery
Selain fitur AutoRecover, Microsoft Word juga menyediakan fitur Document Recovery yang dapat membantu Anda mengembalikan dokumen yang hilang atau tidak disimpan dengan benar.
Fitur ini sangat bermanfaat jika Anda mengalami situasi di mana Word tiba-tiba berhenti bekerja atau Anda kehilangan dokumen karena alasan teknis lainnya. Berikut langkah-langkahnya:
- Buka Microsoft Word: Pertama, buka program Microsoft Word.
- Periksa Tab “File”: Pada jendela utama Word, perhatikan tab “File” di sudut kiri atas layar.
- Cek Opsi “Document Recovery”: Di dalam tab “File”, lihat apakah ada opsi yang disebut “Document Recovery.” Jika ada, klik pada opsi ini.
- Pilih Dokumen yang Ingin Dikembalikan: Setelah Anda klik “Document Recovery,” Anda akan melihat daftar dokumen yang pernah Anda kerjakan dan tidak disimpan. Cari dokumen yang hilang atau rusak dan pilih dokumen tersebut.
- Tunggu Proses Pemulihan: Word akan mencoba memulihkan dokumen yang hilang atau rusak. Proses ini dapat memerlukan waktu beberapa saat tergantung pada ukuran dan kerumitan dokumen tersebut.
- Simpan Dokumen: Setelah Word berhasil memulihkan dokumen, pastikan untuk menyimpan dokumen tersebut dengan benar. Gunakan “Save As” jika diperlukan untuk memberikan nama baru pada dokumen atau menentukan lokasi penyimpanan.
Fitur Document Recovery adalah alat yang sangat berguna ketika Anda menghadapi kehilangan dokumen. Ini membantu Anda mendapatkan kembali sebagian besar pekerjaan Anda yang hilang dan mengurangi ketegangan yang mungkin Anda alami.
Meskipun tidak selalu berhasil dalam situasi ekstrem, fitur ini seringkali dapat menjadi penyelamat yang sangat baik ketika dokumen Anda tampaknya hilang tanpa jejak.
Jadi, jangan ragu untuk menggunakan fitur Document Recovery ketika diperlukan untuk mengembalikan dokumen yang hilang di Microsoft Word.
3. Cek Folder Temporary
Apabila Anda telah kehilangan dokumen Microsoft Word yang belum disimpan, dan Anda tidak menemukannya melalui fitur AutoRecover atau Document Recovery, Anda dapat memeriksa folder Temporary pada komputer Anda. Folder Temporary adalah tempat di mana Word menyimpan sementara dokumen yang sedang Anda kerjakan. Berikut langkah-langkahnya:
- Buka Microsoft Word: Buka Microsoft Word, atau jika sudah terbuka, tutup dan buka kembali.
- Buat Dokumen Baru: Buat dokumen baru di Word. Anda tidak perlu menyimpannya, tetapi ini diperlukan untuk membuat Word “sadar” dan menciptakan folder Temporary baru yang mungkin berisi dokumen yang hilang.
- Pergi ke Tab “File” dan Pilih “Open”: Pergi ke tab “File” di sudut kiri atas layar, dan pilih “Open” untuk membuka jendela dialog pencarian dokumen.
- Ketik “%temp%” (tanpa tanda kutip): Di jendela pencarian dokumen, ketik “%temp%” (tanpa tanda kutip) di kotak pencarian dan tekan Enter. Ini akan membuka folder Temporary.
- Cari Dokumen yang Cocok: Anda akan melihat daftar file dan folder dalam folder Temporary. Cari file yang cocok dengan nama atau bagian dari nama dokumen yang hilang. Jika Anda menemukan dokumen yang sesuai, salin ke lokasi lain, seperti desktop, dengan mengklik kanan pada file dan memilih “Copy.”
- Buka dan Simpan Dokumen: Setelah Anda menyalin file yang Anda curigai, buka file tersebut di Microsoft Word. Jika itu adalah dokumen yang hilang, segera simpan dengan cara yang biasa.
Folder Temporary seringkali berisi salinan sementara dokumen yang sedang Anda kerjakan. Namun, harap diingat bahwa file dalam folder Temporary mungkin memiliki nama yang acak atau tidak jelas, sehingga Anda mungkin perlu mencari dengan teliti.
4. Gunakan Software Pemulihan Data
Jika upaya sebelumnya untuk mengembalikan file Microsoft Word yang lupa disimpan tidak berhasil, atau jika Anda merasa bahwa dokumen yang hilang sangat penting, maka Anda dapat mempertimbangkan menggunakan perangkat lunak pemulihan data pihak ketiga. Berikut adalah langkah-langkahnya:
- Pilih Perangkat Lunak Pemulihan Data: Ada beberapa perangkat lunak pemulihan data yang tersedia secara online, seperti Recuva, EaseUS Data Recovery Wizard, Stellar Data Recovery, dan banyak lagi. Pilih perangkat lunak yang sesuai dengan kebutuhan Anda dan unduh serta instal di komputer Anda.
- Jalankan Perangkat Lunak: Setelah perangkat lunak terinstal, jalankan program tersebut. Program ini akan memindai perangkat Anda untuk mencari file yang hilang, termasuk dokumen Word yang belum disimpan.
- Pilih Jenis File: Pilih jenis file yang ingin Anda pulihkan. Dalam hal ini, Anda ingin memulihkan file dokumen Word, jadi pastikan untuk memilih opsi yang sesuai.
- Pilih Lokasi Pemulihan: Pilih lokasi di mana dokumen Anda mungkin telah hilang. Anda dapat memilih drive, folder, atau direktori tertentu.
- Mulai Pemindaian: Setelah Anda mengatur semua preferensi, mulai pemindaian. Program akan melakukan pemindaian mendalam pada perangkat Anda untuk mencari file yang hilang.
- Pilih dan Pulihkan Dokumen: Setelah pemindaian selesai, Anda akan melihat daftar file yang dapat dipulihkan. Cari dokumen Word yang hilang, dan pilih untuk memulihkannya.
- Simpan Dokumen yang Ditemukan: Setelah Anda memilih file yang ingin Anda pulihkan, simpan file tersebut ke lokasi yang aman pada komputer Anda.
Perangkat lunak pemulihan data dapat menjadi alat yang sangat efektif dalam situasi di mana Anda tidak dapat mengembalikan dokumen dengan metode bawaan Microsoft Word. Namun, pastikan Anda memahami cara menggunakan perangkat lunak ini dan ikuti petunjuk dengan seksama.
5. Buat Kebiasaan Menyimpan Berkala
Salah satu tindakan pencegahan terbaik yang dapat Anda lakukan untuk menghindari kehilangan dokumen di Microsoft Word adalah dengan membiasakan diri untuk menyimpan dokumen secara berkala. Dengan mengikuti langkah-langkah berikut, Anda dapat menghindari situasi stres yang disebabkan oleh kehilangan file yang belum disimpan:
- Buat Kebiasaan: Jangan hanya bergantung pada fungsi AutoRecover atau AutoSave, buatlah kebiasaan untuk secara berkala menyimpan pekerjaan Anda saat bekerja. Anda dapat menggunakan pintasan keyboard “Ctrl + S” (di Windows) atau “Command + S” (di Mac) untuk menyimpan dokumen dengan cepat.
- Tentukan Interval Waktu: Atur interval waktu di mana Anda akan melakukan penyimpanan. Misalnya, Anda bisa menyimpan setiap 10 atau 15 menit, tergantung pada preferensi Anda. Ini adalah interval yang cukup singkat untuk meminimalkan risiko kehilangan data.
- Berikan Nama yang Jelas: Saat Anda menyimpan dokumen, pastikan Anda memberikan nama yang jelas dan deskriptif kepada file tersebut. Ini akan mempermudah Anda untuk mengidentifikasi dokumen yang Anda butuhkan di kemudian hari.
- Simpan Salinan Cadangan: Selain menyimpan dokumen di lokasi utama, Anda juga bisa membuat salinan cadangan pada perangkat penyimpanan eksternal atau layanan penyimpanan awan. Ini memberikan perlindungan ekstra terhadap kehilangan data yang tidak terduga.
- Gunakan Fitur AutoRecover dan AutoSave: Aktifkan fitur AutoRecover dan AutoSave di Microsoft Word, seperti yang telah dijelaskan sebelumnya dalam artikel ini. Dengan begitu, Anda akan memiliki cadangan otomatis dari dokumen Anda.
- Buat Pengingat: Jika Anda cenderung melupakan untuk menyimpan dokumen secara berkala, Anda dapat mengatur pengingat di kalender atau menggunakan aplikasi pengingat untuk mengingatkan Anda untuk melakukannya.
Cara Menghindari Kehilangan File di Microsoft Word
Selain mengetahui cara mengembalikan file yang lupa disimpan, ada beberapa langkah pencegahan yang bisa Anda ambil agar tidak kehilangan dokumen di Microsoft Word. Berikut beberapa tips yang bisa membantu Anda menghindari situasi serupa di masa depan:
- Gunakan OneDrive atau Dropbox: Simpan dokumen Anda di layanan penyimpanan awan seperti OneDrive atau Dropbox. Dokumen yang disimpan di awan secara otomatis akan terjamin keamanannya dan dapat diakses dari mana saja.
- Atur Pengingat untuk Menyimpan: Aktifkan pengingat penyimpanan berkala di Word. Anda dapat mengatur interval waktu tertentu untuk mengingatkan Anda untuk menyimpan dokumen.
- Gunakan Aplikasi Auto-Save: Jika Anda memiliki Microsoft 365 (Office 365), Anda dapat menggunakan aplikasi Auto-Save. Fitur ini secara otomatis menyimpan perubahan yang Anda buat saat bekerja pada dokumen.
- Gunakan Nama File yang Jelas: Beri nama file yang jelas dan deskriptif sehingga Anda tidak kebingungan saat mencari dokumen yang diperlukan.
- Gunakan Kombinasi Pintasan Keyboard: Manfaatkan pintasan keyboard seperti “Ctrl + S” atau “Ctrl + Shift + S” untuk menyimpan dan menyimpan dokumen dengan nama atau lokasi tertentu.
- Selalu Backup Data: Lakukan backup data secara rutin, entah dengan menggunakan perangkat penyimpanan eksternal atau layanan backup cloud.
- Aktifkan Fitur AutoRecover: Selain mengaktifkan fitur AutoSave, pastikan Anda juga mengaktifkan fitur AutoRecover. Ini akan membuat cadangan dokumen secara berkala.
- Jalankan Update Perangkat Lunak: Pastikan Anda menjalankan versi terbaru dari Microsoft Word. Pembaruan perangkat lunak seringkali mencakup perbaikan bug dan peningkatan kinerja.
- Hati-Hati Saat Mengedit: Hindari menutup dokumen sebelum Anda yakin telah menyimpan perubahan terbaru. Jika Anda sibuk mengedit, pastikan untuk melakukan penyimpanan berkala.
Dalam dunia digital yang serba cepat, kehilangan file Microsoft Word yang belum disimpan merupakan mimpi buruk bagi banyak orang.
Namun, dengan mengikuti langkah-langkah yang telah dijelaskan, seperti menggunakan fitur AutoRecover, Document Recovery, pemeriksaan folder Temporary, atau bahkan perangkat lunak pemulihan data, serta menciptakan kebiasaan menyimpan dokumen secara berkala, Anda dapat meminimalkan risiko dan memastikan pekerjaan Anda tetap aman.
Terlebih lagi, berinvestasi dalam langkah-langkah pencegahan ini tidak hanya akan menjaga pekerjaan Anda dari hilang, tetapi juga akan memberikan Anda ketenangan pikiran dan memberikan Anda kendali lebih besar atas pekerjaan Anda.
Dengan demikian, Anda dapat melanjutkan produktivitas dan fokus pada apa yang benar-benar penting tanpa perlu khawatir kehilangan pekerjaan yang berharga.