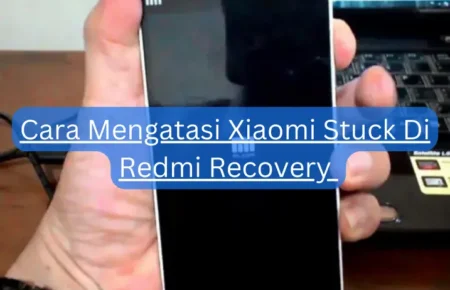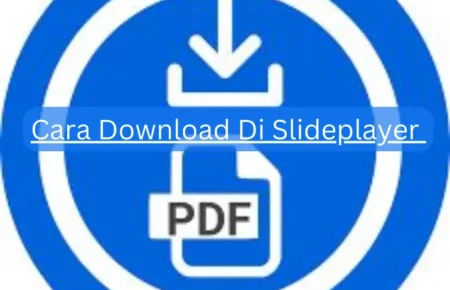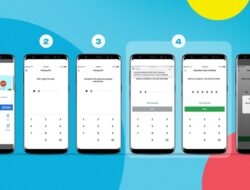Pernahkah kamu merasa sulit menarik perhatian saat live streaming game di YouTube? Atau mungkin bingung cara membangun komunitas yang aktif? Live streaming game telah jadi cara terbaik untuk berinteraksi dengan penonton dan berbagi pengalaman bermain game di era digital ini. Tapi, tantangannya adalah bagaimana membuat streamingmu menonjol di antara ribuan streamer lain.
Nah, artikel ini bakal bagi tips dan trik mulai dari persiapan awal, setting software dan hardware, sampai interaksi dengan penonton dan moderasi chat. Semuanya yang perlu kamu tahu buat memulai live streaming game di YouTube dan membangun komunitas yang kuat. Jadi, siapkan dirimu untuk memasuki dunia live streaming dengan persiapan yang matang!

Persiapan Awal Sebelum Live Streaming
Sebelum mulai live streaming game di YouTube, ada beberapa langkah awal yang penting kamu lakukan:
1. Verifikasi Akun YouTube
Pertama-tama, pastikan akun YouTube-mu sudah diverifikasi. Prosesnya simpel, cukup masukkan nomor telepon untuk terima kode verifikasi via SMS atau panggilan.
Verifikasi ini nggak cuma formalitas; ini juga membuka akses ke fitur penting seperti upload video lebih panjang, tambahin thumbnail kustom, dan tentu saja, live streaming.
2. Memilih Perangkat untuk Streaming YouTube
Pilihan perangkat untuk streaming bisa bermacam-macam, tergantung pada kebutuhan dan preferensimu.
-
- PC atau Laptop: Biasanya menawarkan lebih banyak fleksibilitas dalam pengaturan untuk meningkatkan kualitas streaming.
- Smartphone: Cocok jika kamu lebih sering bergerak, dengan kemudahan penggunaan yang ditawarkannya.
3. Peralatan Pendukung
Selain perangkat utama, kualitas streaming juga dipengaruhi oleh peralatan pendukung.
-
-
- Kamera: Pilih kamera dengan kualitas baik untuk pengalaman visual yang lebih baik.
- Mikrofon: Pastikan audio yang jernih dengan investasi pada mikrofon yang bagus.
- Pencahayaan: Gunakan pencahayaan yang memadai untuk meningkatkan kualitas visual.
-
4. Koneksi Internet yang Stabil
Koneksi internet yang stabil dan cepat sangat penting untuk menghindari buffering dan memastikan streaming berjalan lancar. Lakukan tes kecepatan internet sebelum mulai streaming.
Pengaturan Software dan Hardware
Cara Mendownload dan Menginstal Software OBS
- Download OBS Studio: Kunjungi situs resmi OBS atau platform download terpercaya, pilih versi yang sesuai dengan sistem operasimu, lalu ikuti langkah-langkah instalasi.
- Instalasi: Buka file installer setelah selesai download, lalu ikuti petunjuk di layar untuk menyelesaikan instalasi.
Pengaturan Perangkat Keras
- Kamera: Pilih kamera yang sesuai dengan kebutuhanmu, baik itu webcam eksternal atau kamera bawaan laptop.
- Mikrofon: Investasikan pada mikrofon eksternal untuk audio yang lebih baik.
- Pencahayaan: Gunakan pencahayaan yang memadai untuk meningkatkan kualitas visual.
Konfigurasi Software untuk Mengoptimalkan Kualitas Audio dan Video
- Pengaturan Video: Sesuaikan resolusi base dan output sesuai kebutuhan.
- Pengaturan Audio: Pilih mikrofon dan sesuaikan volume agar suara terdengar jelas.
- Bitrate dan Encoding: Sesuaikan bitrate untuk kualitas visual yang optimal.
Dengan mengatur software dan hardware dengan benar, kamu akan siap untuk live streaming game di YouTube dengan sukses.