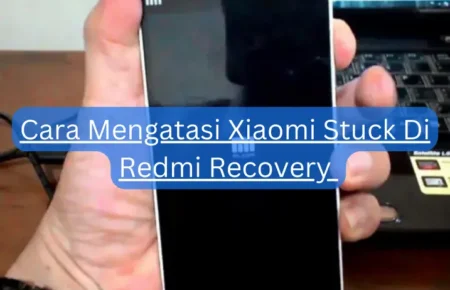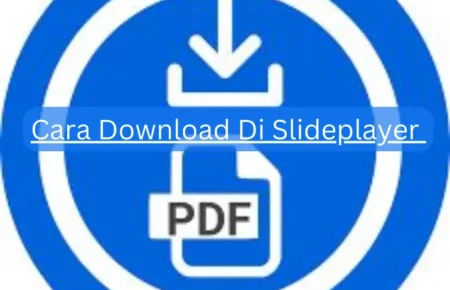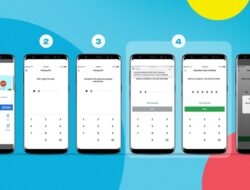Tentu, coba kita tulis ulang artikel tersebut dengan menggunakan bahasa yang lebih sederhana dan ramah Kamu pernah merasa kesulitan saat harus memberikan bantuan teknis atau bekerja sama dengan tim yang berada jauh? Jangan khawatir, ada cara yang efektif untuk mengatasi masalah ini. Yuk, kita bahas solusinya: menggunakan aplikasi remote PC!
Dengan teknologi yang semakin canggih, aplikasi remote PC jadi pilihan yang populer untuk mengatasi jarak dalam kerja tim dan memberikan bantuan teknis dari jauh. Tapi, mungkin banyak yang masih bingung tentang cara menggunakan aplikasi ini dengan baik.
Mulai dari memilih aplikasi yang tepat sampai mengatasi masalah umum, artikel ini akan memberikan panduan lengkap untuk menggunakan aplikasi remote PC secara efektif. Ayo kita coba langkah-langkahnya!

Langkah-langkah Menggunakan Aplikasi Remote PC
1. Pilih Aplikasi yang Tepat
Pertama-tama, kamu harus memilih aplikasi remote PC yang cocok untukmu. Beberapa pilihan populer termasuk TeamViewer, Chrome Remote Desktop, dan Microsoft Remote Desktop. Setiap aplikasi punya kelebihan masing-masing. TeamViewer mudah digunakan dan punya fitur lengkap. Chrome Remote Desktop simpel dan cepat, cocok untuk pengguna Chrome. Sedangkan Microsoft Remote Desktop bagus untuk pengguna Windows.
2. Download Aplikasi
Setelah memilih aplikasi, langkah berikutnya adalah mendownloadnya. Misalnya, untuk TeamViewer, kamu bisa kunjungi situs resminya dan pilih versi sesuai sistem operasimu. Prosesnya mudah dan langsung, jadi kamu bisa punya software yang dibutuhkan tanpa ribet.
3. Instal Aplikasi di Perangkat Pengendali
Setelah di-download, instal aplikasi di perangkat yang akan digunakan untuk mengakses perangkat lain dari jauh. Biasanya, kamu akan diminta untuk memilih jenis instalasi. Untuk TeamViewer, pilihlah ‘Basic installation’. Jangan lupa untuk menyetujui persyaratan penggunaan aplikasi selama proses instalasi.
4. Instal Aplikasi di Perangkat Target
Sekarang, aplikasi juga perlu diinstal di perangkat yang akan kamu akses. Pastikan proses instalasi berjalan lancar di kedua perangkat untuk memastikan koneksi yang baik saat memulai sesi remote.
5. Konfigurasi Awal dan Penggunaan Aplikasi
Setelah instalasi, lakukan konfigurasi awal. Ini mungkin meliputi pengaturan password dan ID di TeamViewer atau mengaktifkan akses jarak jauh di Windows untuk Microsoft Remote Desktop. Langkah ini penting untuk koneksi yang aman dan efisien.
6. Hubungkan Perangkat Pengendali dengan Target
Terakhir, hubungkan perangkat pengendali dengan perangkat target. Misalnya, dengan memasukkan ID dan password di TeamViewer.
Pastikan kamu menggunakan nama PC dan informasi login saat menggunakan Microsoft Remote Desktop. Penting untuk menjaga privasi dan keamanan data saat terhubung.
Penghubung Antar Perangkat
Menghubungkan perangkat pengendali dengan perangkat target adalah langkah penting dalam menggunakan aplikasi remote PC. Berikut adalah langkah-langkahnya menggunakan TeamViewer, Chrome Remote Desktop, dan Microsoft Remote Desktop:
1. TeamViewer
- Pastikan kamu sudah menginstal TeamViewer di kedua perangkat.
- Unduh aplikasinya dari situs resmi TeamViewer dan ikuti instruksinya.
- Dapatkan ID dan Password dari perangkat target.
- Buka TeamViewer di perangkat pengendali, masukkan ID target ke dalam kolom “Partner ID”, dan klik “Connect”.
- Masukkan password yang muncul di perangkat target untuk memulai sesi remote.
2. Chrome Remote Desktop
- Buka Chrome di perangkat target dan kunjungi situs web Chrome Remote Desktop.
- Ikuti petunjuk untuk mengunduh dan menginstal ekstensi atau aplikasi yang diperlukan.
- Tetapkan PIN untuk akses jarak jauh.
- Buka Chrome di perangkat pengendali, buka Chrome Remote Desktop, pilih perangkat target dari daftar, dan masukkan PIN yang telah ditetapkan.
Ini akan memungkinkan kamu untuk terhubung dan mengendalikan perangkat target.
3. Microsoft Remote Desktop
Penting untuk mengaktifkan Remote Desktop di perangkat target. Buka “Settings” > “System” > “Remote Desktop” pada perangkat Windows, aktifkan fitur tersebut, dan catat nama PC.
Untuk terhubung melalui aplikasi, di perangkat pengendali, unduh dan instal aplikasi Microsoft Remote Desktop dari Microsoft Store. Tambahkan nama PC target dan detail lainnya jika diperlukan, lalu gunakan informasi ini untuk terhubung.
Fitur Utama Aplikasi
Fitur-fitur utama aplikasi remote PC sangat bervariasi dan sangat memudahkan kerja sama tim atau memberikan dukungan teknis dari jarak jauh.
1. Transfer File
Memungkinkan pengguna untuk mengirim dan menerima file antara perangkat pengendali dan target. Berguna untuk berbagi dokumen penting atau update software.
2. Chatting
Memungkinkan komunikasi teks antara pengguna perangkat pengendali dan target, memudahkan koordinasi tugas dan diskusi cepat.
3. Panggilan Suara dan Video
Menawarkan kemampuan panggilan suara atau video untuk rapat virtual atau komunikasi yang lebih mendalam.
4. Kontrol Mouse dan Keyboard
Mengontrol mouse dan keyboard perangkat target untuk melakukan tugas tanpa harus hadir secara fisik.
5. Akses Aplikasi dan Desktop
Memungkinkan pengguna untuk mengakses dan menjalankan aplikasi yang terinstal di perangkat target, memfasilitasi kolaborasi tim.
6. Keamanan dan Enkripsi
Dilengkapi dengan fitur keamanan dan enkripsi untuk menjaga komunikasi dan transfer data aman dari akses tidak sah.
Penting untuk menjaga informasi sensitif perusahaan dan data pribadi klien.
Troubleshooting
Dalam penggunaan aplikasi remote PC, kamu mungkin menghadapi beberapa masalah umum seperti masalah koneksi, firewall yang memblokir akses, atau masalah dengan versi aplikasi yang tidak kompatibel. Berikut adalah beberapa langkah praktis untuk mengatasinya:
1. Masalah Koneksi
- Gejala: Kesulitan menghubungkan perangkat pengendali dengan target, atau koneksi sering terputus.
- Solusi:
- Pastikan kedua perangkat terhubung ke internet yang stabil.
- Periksa pembaruan untuk aplikasi remote PC dan perbarui ke versi terbaru.
- Restart kedua perangkat dan coba koneksi ulang.
- Jika menggunakan VPN, pastikan konfigurasinya tidak mengganggu koneksi remote PC.
2. Firewall yang Memblokir Akses
- Gejala: Aplikasi remote PC tidak dapat terhubung atau terputus karena firewall memblokirnya.
- Solusi:
- Buka pengaturan firewall pada perangkat target dan tambahkan aplikasi remote PC sebagai pengecualian atau izinkan melalui firewall.
3. Masalah dengan Versi Aplikasi yang Tidak Kompatibel
- Gejala: Aplikasi tidak berfungsi atau tidak dapat terhubung karena perbedaan versi aplikasi antara perangkat pengendali dan target.
- Solusi:
- Pastikan kedua perangkat menggunakan versi aplikasi remote PC yang sama atau kompatibel.
- Jika ada masalah kompatibilitas, perbarui kedua aplikasi ke versi terbaru yang tersedia.
4. Masalah dengan Pengaturan Aplikasi
- Gejala: Kesulitan mengakses fitur tertentu atau aplikasi tidak berfungsi seperti yang diharapkan.
Pemecahan masalah ini bisa melibatkan penyesuaian pengaturan atau mencari bantuan dari dokumen panduan atau tim dukungan aplikasi.
Solusi:
- Review Pengaturan Aplikasi:
- Periksa pengaturan aplikasi di kedua perangkat untuk memastikan tidak ada konfigurasi yang salah.
- Konsultasikan dokumentasi resmi aplikasi untuk panduan pengaturan yang benar.
- Jika perlu, reset pengaturan aplikasi ke default dan konfigurasi ulang sesuai kebutuhan.
- Masalah dengan Izin Akses:
- Gejala: Tidak bisa mengakses perangkat target atau fitur tertentu karena masalah izin.
- Solusi:
- Pastikan pengguna di perangkat target memberikan izin yang diperlukan untuk aplikasi remote PC.
- Jika menggunakan sistem operasi dengan kontrol izin ketat, seperti macOS, periksa pengaturan keamanan dan privasi untuk memastikan aplikasi remote PC diizinkan untuk mengakses fitur yang diperlukan.
Keamanan dan Privasi
Keamanan dan privasi sangat penting dalam penggunaan aplikasi remote PC, mengingat risiko akses tidak sah dan potensi kebocoran data. Makasih udah baca artikel ini, ya! Jangan sungkan buat cek artikel lainnya juga, ya.