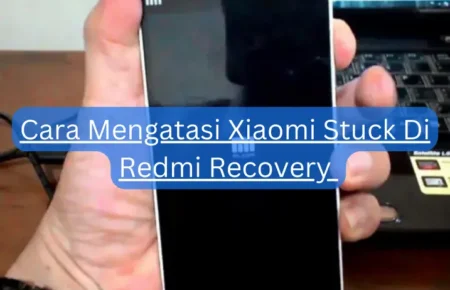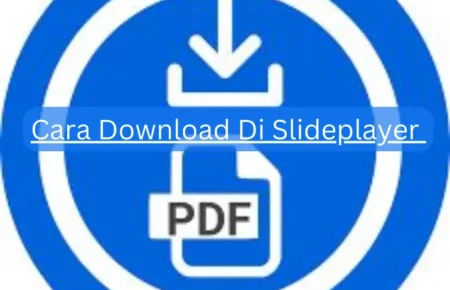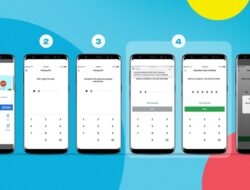lingkarberita.com – Sering ga, nih, ngerasa kalo taskbar Windows 10 kamu agak gitu-gitu aja atau kurang asyik buat dipake? Mungkin kamu pengen nambahin sedikit keunikan buat tampilan desktop kamu atau butuh akses yang lebih cepet ke aplikasi favorit.
Tenang aja, gampang kok! Dengan beberapa setelan sederhana, kamu bisa bikin taskbar Windows 10 jadi lebih keren dan efisien.
Yuk langsung aja kita bahas!

Cara Membuat Menu Taskbar Transparan di Windows 10
Gak cuma bikin tampilan lebih keren, tapi juga kasih nuansa modern buat desktop-mu. Yuk, kita lihat langkah-langkahnya:
- Buka dari Desktop: Klik kanan di area kosong di desktopmu. Pilih Personalize dari menu yang muncul. Ini pintu gerbang ke pengaturan tampilan.
- Menu Colors: Pindah ke bagian Colors. Di sini, ada berbagai opsi buat ubah tampilan Windows 10-mu, termasuk efek transparansi.
- Aktifin Transparency Effects: Temuin opsi Transparency effects. Cukup aktifin aja. Dengan sekali klik, taskbarmu langsung jadi lebih transparan.
- Nikmati Taskbar Baru: Setelah nyala, taskbar langsung berubah jadi lebih transparan. Windows bakal otomatis atur tingkat transparansinya. Tapi, inget ya, gak bisa diatur lebih lanjut lewat pengaturan bawaan.
Menggunakan Aplikasi TranslucentTB untuk Taskbar Windows 10
Pengen banget bikin taskbar Windows 10-mu tampil lebih transparan? Nah, nih, Aplikasi TranslucentTB bisa jadi solusinya!
Dengan aplikasi ini, taskbarmu bakal keliatan lebih keren dengan efek transparansi yang lebih mendalam. Yuk, simak cara instal dan pakenya:
- Buka Microsoft Store: Pertama, buka Microsoft Store di komputermu. Di sini kamu bisa cari dan download berbagai aplikasi untuk Windows.
- Cari Aplikasi: Di kolom pencarian Microsoft Store, ketik “TranslucentTB”.
- Instal Aplikasi: Pilih TranslucentTB dari hasil pencarian. Klik tombol “Get” atau “Install” buat mulai proses instalasi.
- Mulai Aplikasi: Setelah instal selesai, klik “Launch” buat buka aplikasinya.
- Konfirmasi dan Aktivasi: Pas pertama kali buka, bakal muncul pesan konfirmasi. Klik “Yes” buat lanjut.
- Nikmati Taskbar Transparan: Taskbar Windows 10-mu langsung jadi transparan, tandanya TranslucentTB udah jalan dengan baik.
Mau atur efek transparansinya? Gampang! Klik kanan ikon TranslucentTB di system tray (pojok kanan bawah), terus pilih dan modifikasi “Regular”, “Maximised window”, atau yang lain sesuai keinginanmu buat tampilan yang konsisten.
Tapi inget, TranslucentTB harus tetep nyala di latar belakang biar taskbar tetep transparan, ya. Buat nyaman, bisa atur supaya TranslucentTB jalan otomatis pas komputer dinyalain. Tinggal klik kanan ikonnya di system tray, terus pilih “Open at boot”. Simple, kan?
Mengubah Posisi Taskbar di Windows 10
Mau coba tampilan baru dengan ganti posisi taskbar di Windows 10? Nih, cara yang asyik buat nge-refresh tampilan desktopmu. Kamu bisa pindahin taskbar ke atas, kiri, atau kanan layar dengan gampang. Ikutin langkah-langkahnya, yuk:
Langkah-langkah untuk Ganti Posisi Taskbar
1. Teknik Dragging:
- Persiapkan Taskbar: Pastiin dulu taskbarmu ga dikunci. Klik kanan di area kosong taskbar, pastikan “Lock the taskbar” gak dicentang.
- Pindahin Taskbar: Klik dan tahan kiri mouse di area kosong taskbar. Geser ke arah yang kamu mau:
- Ke atas: Buat taskbar di posisi atas layar.
- Ke kiri: Kalo mau taskbar di kiri.
- Ke kanan: Biar taskbarnya di sisi kanan layar.
2. Lewat Taskbar Settings:
- Buka Pengaturan Taskbar: Klik kanan di area kosong taskbar, pilih Taskbar settings.
- Pilih Lokasi Taskbar: Di pengaturan, cari bagian “Taskbar location on screen”. Pilih lokasi yang kamu mau dari kotak tarik turun: Kiri, Atas, Kanan, atau Bawah.
Ngeganti posisi taskbar bisa kasih kesan baru dan fresh buat tampilan desktop. Ini juga bantu banget buat atur ruang kerja digitalmu, terutama kalo sering pake aplikasi yang butuh bagian layar tertentu.
Mengatur Ukuran Taskbar di Windows 10
Pengen bikin taskbar Windows 10-mu keliatan lebih ramping? Nah, nih, ubah ukuran ikon di taskbar bisa jadi caranya. Gak cuma bikin lebih banyak ruang di layar, tapi juga tampilan yang lebih bersih dan terorganisir.
Yuk, simak langkah-langkahnya buat mengecilin ukuran taskbar:
Langkah-langkah untuk Ngecilin Ukuran Ikon Taskbar
1. Buka Pengaturan Taskbar:
- Klik kanan di area kosong taskbar.
- Pilih Taskbar settings dari menu yang muncul.
2. Aktifin Opsi Small Taskbar Buttons:
- Di jendela pengaturan, cari opsi Use small taskbar buttons.
- Ubah nilai switch button-nya jadi On.
Apa yang Terjadi Setelah Mengaktifkan Opsi Ini?
- Ikon Jadi Lebih Kecil: Nyalain opsi “Use small taskbar buttons” bakal bikin ikon di taskbar makin kecil. Ini bikin taskbarnya keliatan lebih ramping dan ningkatin ruang di layar.
Menyesuaikan Warna Taskbar di Windows 10
Mau kasih sentuhan pribadi buat taskbar Windows 10-mu? Nah, ganti warna taskbar bisa jadi pilihan yang pas!
Dengan beberapa langkah simpel, kamu bisa bikin desktopmu lebih personal. Yuk, ikutin cara gampang buat ubah warna taskbar:
Langkah-langkah untuk Ganti Warna Taskbar
1. Akses Pengaturan Personalisasi:
- Klik kanan di area kosong desktop.
- Pilih Personalize dari menu yang muncul.
2. Masuk ke Menu Warna:
- Dalam menu Personalization, klik Colors.
3. Aktifin Opsi Warna untuk Taskbar:
- Gulir ke bawah, pastiin kamu centang kotak untuk Start, taskbar, and action center.
4. Pilih Warna Taskbar:
- Liat berbagai pilihan warna. Pilih yang kamu suka. Kalo mau lebih spesifik, klik Custom color buat cari warna yang lebih luas.
Catatan Penting:
- Konsistensi Warna: Ingat, ganti warna taskbar juga ngaruhin warna tiles dan menu Start. Ini biar tampilan antarmuka Windows-mu serasi dan nyambung.
- Warna Otomatis dari Latar Belakang: Mau yang lebih dinamis? Biarin aja Windows pilih warna aksen dari latar belakangmu otomatis. Aktifin aja opsi Choose your accent color from my background.