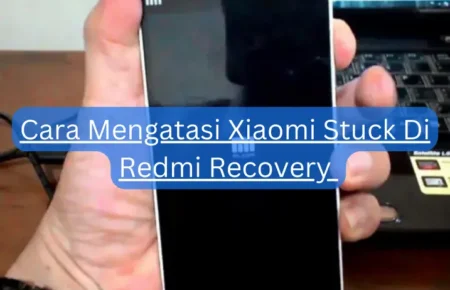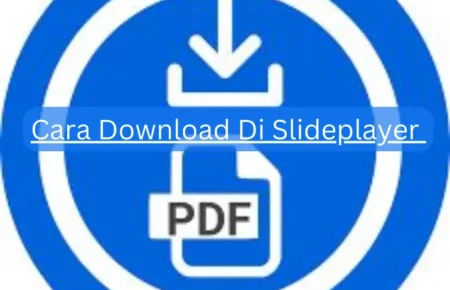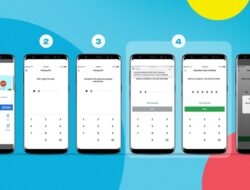lingkarberita.com – Pernah nggak, kamu pernah merasa kecewa pas lihat hasil print yang nggak sesuai sama yang kamu harapin? Mulai dari teks yang kepotong, warna yang nggak akurat, sampe halaman yang nggak rapi?
Kalau iya, nih, artikel ini bisa jadi jawaban buat kamu! Di era digital sekarang, penting banget buat tahu gimana caranya nyetting dokumen dan mesin cetakmu supaya bisa dapetin hasil cetak yang oke banget.
Yuk kita bahas Cara Mengatasi Hasil Print Terpotong!

Cara Mengatasi Hasil Print Terpotong Tidak Sesuai Layar
1. Cek Pengaturan Ukuran Kertas
Ayo, kita lihat cara ngatur ukuran kertas di Microsoft Word dan Excel!
Microsoft Word:
- Buka dokumen kamu di Microsoft Word.
- Klik tab “Layout” atau “Page Layout” di menu bar.
- Pilih “Size”.
- Di sini, ada berbagai opsi ukuran kertas seperti A4, Legal, Letter, dll. Pilih yang sesuai sama kertas printer kamu.
- Kalau ukuran yang kamu butuh nggak ada di daftar, gampang kok! Pilih “More Paper Sizes” atau “Custom Size”. Trus, masukin panjang dan lebar kertas sesuai kebutuhan.
Microsoft Excel:
- Sekarang, buka dokumen di Microsoft Excel.
- Klik menu “Page Layout” di menu bar.
- Di grup “Page Setup”, pilih “Size”.
- Kayak di Word, di sini juga banyak pilihan ukuran kertas. Pilih yang sesuai sama kertas printer kamu.
- Kalau ukuran yang kamu mau nggak ada, atur sendiri aja. Pilih “More Paper Sizes” atau “Custom Size”, terus masukin dimensi kertas yang kamu pakai.
2. Ngatur Margin Dokumen
Yuk, kita bahas cara ngatur margin di Microsoft Word dan Excel!
Microsoft Word:
- Buka dulu dokumen kamu di Microsoft Word.
- Klik tab “Layout” atau “Page Layout” di menu bar.
- Pilih “Margins”.
- Di sana, ada banyak pilihan margin dari Word. Pilih yang cocok buat kamu.
- Kalo pengen margin sesuai selera, pilih aja “Custom Margins”. Di situ, kamu bisa atur nilai margin buat setiap sisi, baik atas, bawah, kiri, atau kanan.
Microsoft Excel:
- Sekarang, ke Microsoft Excel dan buka dokumenmu.
- Klik menu “Page Layout”.
- Di bagian “Page Setup”, pilih “Margins”.
- Sama kayak di Word, Excel juga punya banyak pilihan margin. Pilih yang sesuai sama kebutuhanmu.
- Kalo butuh margin spesial, pilih “Custom Margins”. Di sana, atur nilai margin buat setiap sisi dokumenmu.
4. Setting Page Setup, Biar Cetakannya Oke
Udah pernah cek belum nih settingan Page Setup di dokumenmu? Ini penting banget, lho, buat ngejamin hasil cetak sesuai yang kamu harapin.
Yuk, kita bahas cara setel Page Setup di Microsoft Word dan Excel.
Microsoft Word:
- Buka dokumen di Microsoft Word.
- Klik “Layout” di menu bar.
- Di grup “Page Setup”, kamu bisa ubah orientasi halaman. Pilih “Orientation” trus tentuin antara “Portrait” (tegak) atau “Landscape” (mendatar).
- Kalo mau ubah ukuran halaman, gampang! Klik “Size” dan pilih ukuran yang kamu mau. Bisa juga buat ukuran khusus dengan klik “More Paper Sizes”.
- Buat atur margin, klik “Margins” dan tentuin setting yang kamu suka. Kalo mau margin khusus, pilih aja “Custom Margins”.
- Kalo pengen ubah skala cetak, klik “File” > “Print” > “Printer Properties” > “Effects” > “Print document on”, terus pilih ukuran dari daftar drop-down.
Microsoft Excel:
- Sekarang, buka dokumen di Microsoft Excel.
- Pilih lembar kerja yang mau kamu atur.
- Klik “Page Layout” di menu bar.
- Di grup “Page Setup”, ubah orientasi halaman dengan klik “Orientation”. Pilih antara “Portrait” atau “Landscape”.
- Buat ubah ukuran halaman, klik “Size” dan pilih ukuran yang kamu butuhkan.
- Ganti skala cetak juga gampang. Klik “File” > “Print” > “Printer Properties” > “Effects” > “Print document on”, trus pilih ukuran dari menu drop-down.
5. Kalibrasi Warna Monitor
Tenang aja, kami bakal bantu kamu dengan langkah-langkahnya. Ingat ya, proses kalibrasi ini bisa beda tergantung sistem operasimu.
Windows:
- Buka menu “Start” dan ketik “calibrate display”. Klik “Calibrate display color” yang muncul di atas.
- Pastiin kalibrasinya pas.
- Set monitor ke pengaturan warna standar dulu, ya. Tekan tombol “Menu” di monitor, terus pilih pengaturan warna bawaannya.
- Klik “Next“, lalu lihat perubahannya. Ada opsi “Previous calibration” buat lihat tampilan sebelumnya dan “Current calibration” untuk bandingin.
- Setelah selesai kalibrasi, klik “Finish” buat simpen pengaturan.
Mac:
- Buka “System Preferences” dari menu Apple.
- Pilih “Displays“, lalu klik “Color“.
- Klik “Calibrate” buat mulai proses kalibrasinya.
6. Cek dan Atur Driver Printermu
Ingat, cara ini bisa beda-beda tergantung sistem operasi dan perangkat yang kamu pake.
- Cek dan Unduh Driver Printer Terbaru:
- Cek Opsi Tingkat Lanjut: Setelah pemeriksaan, pilih “Opsi tingkat lanjut”, trus “Pembaruan opsional”. Kalo ada, pilih “Pembaruan driver”.
- Pake Disk yang Disediain
- Cek Situs Dukungan Produsen: Cari situs dukungan produsen printermu, misalnya “dukungan HP”. Biasanya, driver terbaru ada di bagian “Driver” situs itu.
- Unduh dan Instal Driver
- Atur Driver Printer:
- Di Windows: Buka “Control Panel”, pilih “Hardware and Sound”, terus “Devices and Printers”. Klik kanan printer yang mau diatur, pilih “Printer Properties”. Di situ, bisa ubah pengaturan sesuai printermu.
- Di Mac: Pilih “System Preferences” dari menu Apple, lalu “Printers & Scanners”. Pilih printermu, klik “Options & Supplies”. Kalo ada tab “Options” dan “Utilities”, berarti driver asli udah terinstal di komputermu.
- Atur Profil Warna:
- Ubah Pengaturan Warna
- Bikin Pengaturan Cetak Kustom
Terima kasih telah membaca artikel Cara Mengatasi Hasil Print Terpotong! Semoga bermanfaat!