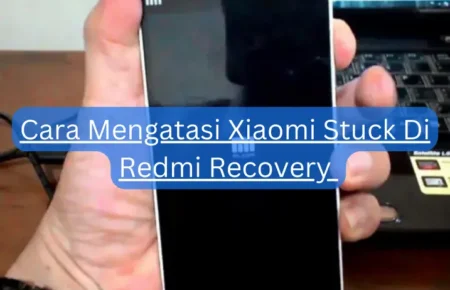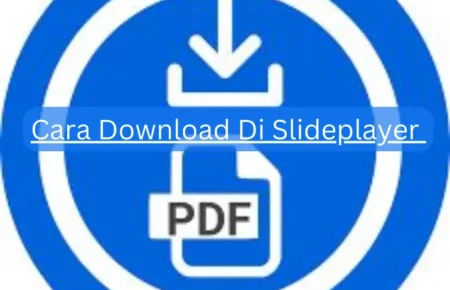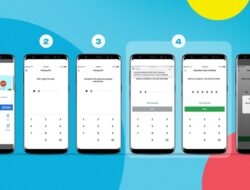lingkarberita.com – Pernah nggak, Kamu suka kesel karena nggak bisa download video favorit di YouTube? Atau, mungkin Kamu bete karena iklan terus muncul saat nonton? Tenang aja, Kamu nggak sendirian!
Banyak orang mengalamin hal yang sama dan lagi nyari solusinya. Di zaman digital kayak sekarang, akses cepat ke video itu penting banget.
Mulai dari atasi masalah download, sampe bisa nonton tanpa iklan, solusinya mungkin lebih gampang dari yang Kamu kira. Di artikel ini, kita bakal bahas cara-cara buat bikin pengalaman nontonmu di YouTube makin asik. Mulai dari nangkep penyebab video nggak bisa didownload, sampai tips buat stabilin koneksi internet, cek penyimpanan di HP, dan bahkan keuntungan berlangganan YouTube Premium.
Siap-siap aja buat merasakan YouTube yang lebih smooth dan seru dengan tips dan trik yang bakal kita bagikan!

Mengapa Video YouTube Tidak Bisa Didownload?
Masalah ini emang lumrah dan ada beberapa alasan kenapa hal itu bisa terjadi.
Yuk, kita bahas penyebab-penyebab umumnya!
- Pengaturan Video: Pertama, cek pengaturan video. Nggak semua video di YouTube bisa diunduh, tergantung kebijakan pemilik channel yang seringkali terkait dengan hak cipta. Jadi, kalo Kamu nggak bisa download video tertentu, mungkin aja pemiliknya ngatur biar nggak bisa diunduh.
- Aplikasi YouTube Belum Diperbarui: Kedua, pastiin aplikasi YouTube di perangkatmu udah diperbarui. Soalnya, YouTube suka ngelakuin update buat nambahin fitur baru atau benerin bug. Kalo aplikasimu belum diperbarui, bisa jadi itu penyebabnya kenapa Kamu nggak bisa download video.
- Koneksi Internet Lambat: Ketiga, cek koneksi internetmu. Buat download video, perlu koneksi yang stabil, khususnya buat video yang durasinya panjang atau kualitasnya tinggi. Koneksi yang lelet atau nggak stabil bisa bikin proses download jadi lambat.
- Penyimpanan Internal Penuh: Keempat, cek penyimpanan internal perangkatmu. Kalo penyimpanannya penuh, video nggak bakal bisa diunduh. Solusinya, hapus file yang nggak perlu, kayak video lama, aplikasi yang nggak dipake, atau file offline yang udah nggak Kamu butuhin.
- Tidak Berlangganan YouTube Premium: Kelima, cek status langgananmu di YouTube. Ada beberapa video yang cuma bisa diunduh sama pengguna yang berlangganan YouTube Premium. Kalo Kamu belum langganan, bisa jadi itu penyebabnya nggak bisa download video.
Menghadapi Masalah Koneksi Internet
Tenang aja, ada beberapa cara yang bisa Kamu coba buat stabilin koneksi internetmu.
- Ganti Kartu SIM: Kalo Kamu pake dua kartu SIM dan satu di antaranya bermasalah, coba ganti sumber data seluler dari SIM1 ke SIM2. Caranya gampang, tinggal buka pengaturan jaringan di ponselmu, pilih kartu SIM yang Kamu mau, dan liat apakah koneksi internetnya membaik.
- Pakai Wi-Fi Lain: Terkadang masalahnya ada di jaringan Wi-Fi yang Kamu pake. Coba konek ke jaringan Wi-Fi lain. Buka pengaturan di ponselmu, pilih ‘Jaringan & internet’, dan liat jaringan Wi-Fi lain yang ada.
- Restart Ponsel: Solusi sederhana tapi manjur: restart ponselmu. Seringkali bisa menyegarkan koneksi dan benerin masalahnya. Gampang, tapi seringkali berhasil.
- Update Ponsel: Pastiin software ponselmu selalu up-to-date. Aplikasi yang ketinggalan zaman bisa bikin ponsel bekerja lebih susah, yang akhirnya mempengaruhi koneksi internet.
- Bersihkan Penyimpanan: RAM atau penyimpanan yang penuh juga bisa ngaruhin koneksi internetmu. Bersihin aplikasi atau file yang udah nggak perlu buat buka ruang dan tingkatin kinerja koneksi internetmu.
- Cek Kuota Internet: Jangan lupa cek kuota internetmu. Kalo udah abis, Kamu perlu beli lebih atau beralih ke paket yang beda.
- Ganti Frekuensi Wi-Fi: Kalo Kamu pake Wi-Fi di rumah, coba ganti frekuensi di routermu. Banyak router punya dua frekuensi: 2,4 GHz dan 5 GHz. Cobain keduanya buat liat mana yang kasih koneksi terbaik.
Cara Cek dan Kosongin Penyimpanan Internal
Nih, langkah-langkah simpel buat ngecek kapasitas penyimpanan dan hapus cache atau file nggak penting di Android dan iPhone.
Buat Pengguna Android:
- Buka Pengaturan: Pertama, buka menu pengaturan (Settings) di ponselmu. Biasanya ada ikon roda gigi.
- Pilih ‘Storage’: Di pengaturan, cari dan pilih opsi “Storage”. Kalo nggak ketemu, bisa pake fitur pencarian di pengaturan.
- Cek Kapasitas: Di situ, Kamu bakal liat total kapasitas penyimpanan, berapa yang udah dipake, dan berapa ruang yang masih kosong.
- Hapus Cache atau File Nggak Penting:
- Kembali ke menu pengaturan.
- Pilih “Internal Storage”.
- Cari dan klik “Cache Data”.
- Klik “OK” buat hapus cache.
Buat Pengguna iPhone:
- Buka Menu Apple: Di iPhone, buka menu Apple.
- Pilih ‘About This Mac’: Di situ, Kamu bakal liat detil tentang penyimpanan, termasuk jumlah RAM.
- Hapus Cache atau File Nggak Penting:
- Buka Safari di iPhone.
- Kamu bisa hapus riwayat penelusuran dan data Safari buat bersihin cache.
Memperbarui Aplikasi YouTube
Yuk, ikutin cara memperbarui YouTube di perangkat Android dan iPhone!
Buat Pengguna Android:
- Buka Google Play Store: Pertama, buka aplikasi Google Play Store di perangkat Androidmu.
- Ketuk Foto Profilmu: Di pojok kanan atas, Kamu bakal nemuin foto profil. Ketuk di situ.
- Masuk ke ‘Aplikasi dan Game Saya’: Di sini, Kamu bakal lihat daftar aplikasi yang ada di perangkatmu.
- Cari YouTube: Scroll dan temuin aplikasi YouTube. Kalo ada update, pasti ada label “Update”.
- Update YouTube: Ketuk ‘Update’ di samping aplikasi YouTube. Atau, kalo Kamu mau update semua aplikasi, pilih ‘Update Semua’.
- Restart Perangkat: Setelah update, mungkin Kamu perlu restart perangkat buat selesaiin prosesnya.
Buat Pengguna iPhone:
- Buka App Store: Langkah pertama, buka App Store di iPhone Kamu.
- Cari YouTube: Di App Store, cari aplikasi YouTube.
- Pilih YouTube: Setelah temuin aplikasi YouTube, pilih aplikasi itu.
- Pilih ‘Update’: Kalo ada update, pasti ada tombol ‘Update’. Kalo nggak ada, berarti YouTube Kamu udah yang paling update.
Mengaktifkan atau Menonaktifkan Mode Terbatas di YouTube
Meskipun nggak langsung ngaruh ke unduhan video, tapi bisa membatasi jenis video yang bisa Kamu liat atau download.
Buat Pengguna Android dan iPhone: Prosesnya hampir sama buat kedua jenis perangkat.
- Login ke Akun YouTube: Pertama-tama, login ke akun YouTube Kamu.
- Ketuk Foto Profil: Di kanan atas layar, ada foto profil Kamu. Ketuk di situ.
- Masuk ke ‘Setelan Umum’: Di sini, Kamu bakal nemuin berbagai pengaturan.
- Aktifkan atau Nonaktifkan Mode Terbatas: Kamu bisa pilih untuk nyalain atau matiin Mode Terbatas sesuai kebutuhanmu.
Buat Pengguna Komputer: Cara di komputer agak beda, tapi tetep gampang.
- Login ke Akun YouTube: Seperti biasa, mulai dengan login ke akun YouTube Kamu.
- Klik Foto Profil: Di sudut kanan atas, klik foto profil Kamu.
- Pilih ‘Mode Terbatas’: Ada di bagian bawah.
- Aktifkan atau Nonaktifkan: Di kotak yang muncul, Kamu bisa pilih untuk nyalain atau matiin Mode Terbatas.