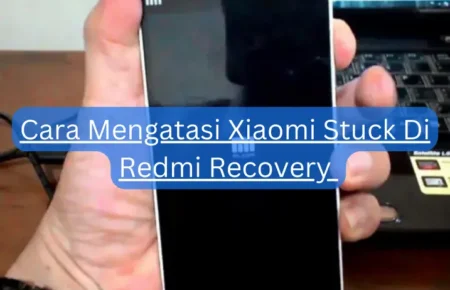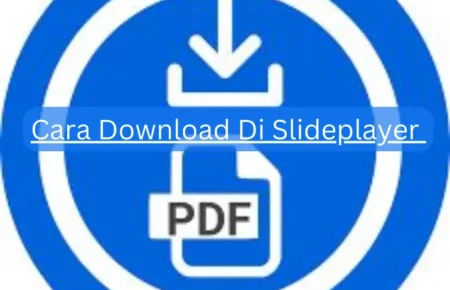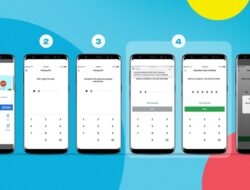lingkarberita.com – Pernah nggak, kamu tiba-tiba kesel banget gara-gara USB penting kamu nggak bisa dibaca sama komputer atau laptop? Pasti bikin kesel banget, apalagi kalo di dalam USB-nya ada data penting yang harus kamu buka.
Tenang aja, kamu nggak sendirian kok. Banyak orang juga ngalamin hal yang sama, dan di sini kita bakal kasih solusinya.
Masalah USB yang nggak kebaca bisa disebabkan oleh macem-macem, mulai dari driver yang rusak sampe port USB yang kotor. Sebelum panik, tanyain dulu sama diri kamu beberapa pertanyaan. Apa sebenernya penyebabnya? Gimana caranya atasin masalah ini dengan cepat dan efektif?
Kita bakal bahas detail kenapa USB bisa nggak kebaca dan kasih langkah-langkah praktis buat ngatasinnya. Kamu bakal dapetin cara update driver USB, bersihin port USB yang kotor, sampe nyoba port USB lain di komputer kamu. Yuk langsung aja kita simak!
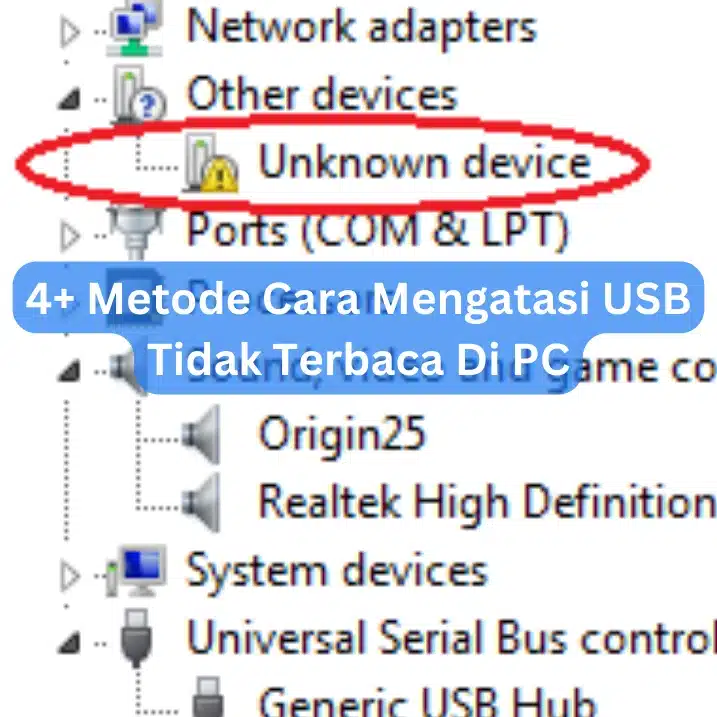
Cara Mengatasi USB Tidak Terbaca Di PC
1. Perbarui Driver USB
Kadang, masalah USB yang nggak bisa kebaca bisa kamu atasi dengan cara memperbarui driver USB. Kayaknya, ini kayak memberi tahu komputermu, “Eh, sekarang kita harus ngobrol lebih baik sama USB-mu, nih.” Nah, yuk, kita lihat cara-cara nya:
Langkah-Langkah Memperbarui Driver USB
- Buka Device Manager: Gampang banget nih, tinggal ketik “Device Manager” di kotak pencarian di taskbar, terus pilih Device Manager yang keluar.
- Cari ‘Universal Serial Bus controllers’: Di Device Manager, kamu bakal nemuin banyak kategori. Cari dan perluasin kategori “Universal Serial Bus controllers”. Di situlah daftar USB-mu ketemu sama komputer.
Update Driver USB:
- Klik kanan di perangkat USB yang mau kamu update drivernya.
- Pilih “Update driver”.
- Terus, pilih opsi “Search automatically for updated driver software”. Komputermu bakal nyari dan unduh driver terbaru dengan sendirinya.
Kalo Nggak Nemu Driver Baru
- Cek di Situs Web Produsen: Kalo Windows nggak nemuin driver baru, coba cek di situs web produsen perangkat USB-mu. Biasanya, mereka punya driver terbaru.
Menghapus dan Menginstal Ulang Driver
Uninstall Driver:
- Di Device Manager, klik kanan di nama perangkat, terus pilih “Uninstall”.
- Ini bakal hapus driver yang lagi dipake.
Restart PC:
- Setelah proses uninstall selesai, restart PC-mu.
- Saat PC nyala lagi, Windows bakal coba pasang ulang driver secara otomatis.
Ingat, cara paling aman dan terbaik buat dapetin pembaruan driver di Windows itu lewat Windows Update. Kalo ada masalah sama Windows Update, coba cek solusinya di situs web Dukungan Microsoft, ya. Semangat!
2. Langkah-langkah Cek dan Bersihkan Port USB
Nah, kalo USB-mu tiba-tiba nggak kebaca, salah satu penyebabnya mungkin karena port USB-nya yang kotor atau rusak. Tapi tenang, ada beberapa langkah simpel yang bisa kamu ikutin buat ngecek dan bersihin port USB-mu.
Yuk, kita liat langkah-langkahnya:
-
Periksa Port USB
Pertama, lihat deh port USB-mu dengan baik. Cari apakah ada kotoran atau kelembapan. Kalo port atau kabel charger basah, matiin dulu perangkatmu, trus biarin dia kering di tempat yang datar dan sejuk.
Kalo ada debu atau kotoran, ketuk-ketuk pelan portnya buat keluarin kotoran itu.
-
Matikan Perangkat
Sebelum mulai bersihin, pastiin dulu perangkatmu udah dimatikan. Ini penting supaya nggak ada risiko kerusakan.
-
Pake Alat Pembersih yang Aman
Kamu bisa pake tusuk gigi kayu atau plastik, kapas, sama sedikit alkohol isopropil.
Pake alat-alat ini dengan hati-hati biar nggak merusak port ya.
-
Hindari Vacuum Cleaner
Meski vacuum cleaner bagus buat bersihin debu, tapi tarikannya yang kuat bisa rusakin port USB. Jadi, lebih baik hindari aja.
-
Periksa Lagi Port USB
Setelah dibersihin, cek lagi deh port USB-mu. Kalo masih kotor atau rusak, mungkin perlu bantuan ahli buat diperbaikin.
Ingat, menjaga kebersihan port USB itu penting. Rajin bersihinnya bisa mencegah kerusakan dan pastiin USB-mu selalu kebaca dengan baik. Gampang kan? Selamat nyoba!
3. Gunakan USB pada Port Lain
Kadang, solusinya buat USB yang nggak kebaca bisa se-simple mencoba port USB lain. Ini bisa bantu kamu nentuin apakah masalahnya di USB-nya atau di portnya. Yuk, ikutin langkah-langkah ini:
-
Cabut USB dari Port Sekarang
Langkah pertama, cabut USB dari port yang lagi kamu pake. Ingat ya, lakuin dengan hati-hati biar nggak rusakin USB atau portnya.
-
Coba Port USB Lain
Selanjutnya, coba colokin USB ke port USB lain yang ada di PC atau laptopmu. Kalo punya lebih dari satu port USB, ini saatnya nyobain port yang beda.
-
Periksa USB
Setelah dipindah ke port lain, cek apakah PC atau laptopmu sekarang bisa ngedeteksi USB. Kalo USB-nya kebaca, berarti mungkin masalahnya ada di port USB yang pertama.
-
Periksa Port USB Pertama
Nah, kalo USB bisa di port lain, balik lagi dan coba colokin perangkat lain ke port USB yang pertama. Kalo perangkat lain juga nggak kebaca, kemungkinan besar port USB yang pertama perlu diperbaiki.
Dengan coba langkah ini, kamu bisa lebih pasti tau di mana letak masalahnya. Gampang dan praktis, kan? Selamat nyobain!
4. Format Ulang USB: Pilihan Terakhir
Sekarang, kita akan bahas opsi terakhir kalo semua cara sebelumnya belum bisa atasi masalah USB yang nggak kebaca: format ulang USB.
Tapi perlu diinget, langkah ini drastis banget karena bakal hapus semua data di dalam USB. Jadi, pastiin dulu kamu udah backup data pentingmu sebelum lanjut.
-
Sambungkan USB ke PC atau Laptop
Colokin USB yang mau di-format ke salah satu port USB di PC atau laptopmu.
-
Buka File Explorer
Buat buka File Explorer, bisa tekan tombol Windows + E sekaligus atau cari aja di kotak pencarian di taskbar.
-
Pilih USB yang Akan Di-format
Di jendela File Explorer, klik “This PC” atau “Komputer” terus cari USB yang mau di-format.
-
Klik Kanan dan Pilih Format
Klik kanan di ikon USB, trus dari menu yang muncul, pilih “Format”.
-
Pilih Sistem File dan Opsi Format
Di jendela format, pilih sistem file yang kamu mau (misalnya, FAT32 atau NTFS) dan opsi format lain sesuai kebutuhanmu.
Ingat ya, proses ini bakal hapus semua data di USB, jadi pastiin dulu backup data penting.
-
Mulai Proses Format
Klik tombol “Start” buat mulai proses format. Pastiin kamu udah yakin karena bakal ada peringatan kalo semua data di USB bakal kehapus. Klik “OK” kalo udah mantap.
-
Tunggu Proses Selesai
Nunggu sampe proses format selesai. Setelah selesai, USB-mu bakal kosong dan bisa dipake lagi.
Pastiin dulu udah nyoba langkah-langkah sebelumnya dan pake format ulang cuma kalo data di USB nggak penting atau udah di-backup. Semoga artikel Cara Mengatasi USB Tidak Terbaca Di PC bermanfaat!