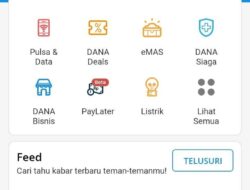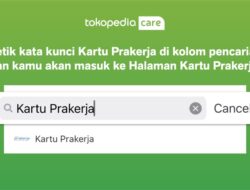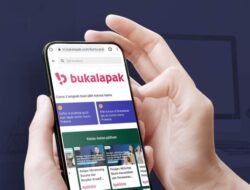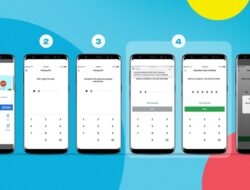lingkarberita.com – Pernahkah kamu merasa ribet saat harus ngubah ukuran gambar di Photoshop? Atau mungkin kamu baru mau coba-coba dan bingung harus mulai dari mana? Tenang aja, kamu gak sendirian lho.
Dari mulai buka gambar, bikin salinan file, sampe simpen gambar yang udah diubah ukurannya. Kita juga bakal bahas cara nyesuaikan proporsi dan ngubah ukuran banyak gambar sekaligus.
Yuk langsung aja kita bahas!
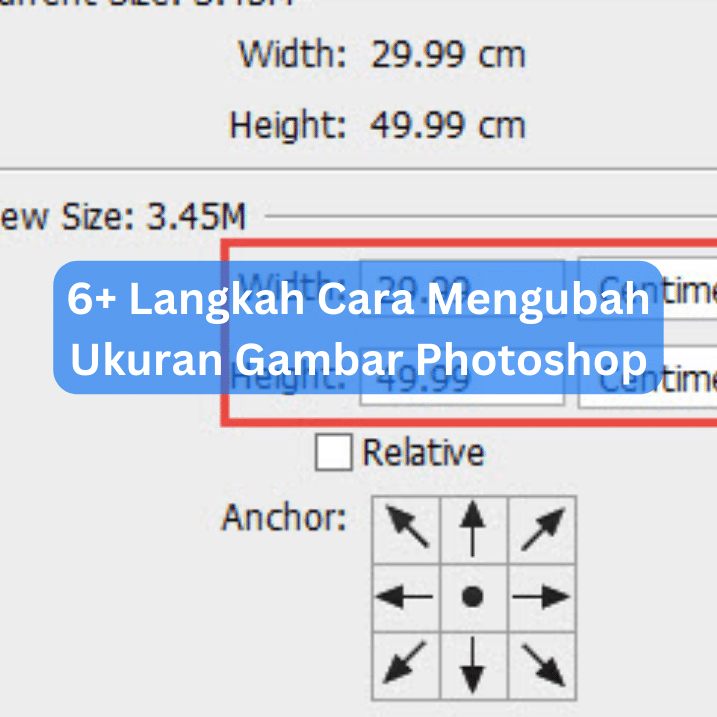
Cara Mengubah Ukuran Gambar Photoshop
1. Membuka Gambar
Langkah pertama yang gampang banget adalah buka gambar yang mau kamu kerjain. Caranya simpel dan bisa kamu lakukan dalam beberapa langkah aja:
- Buka Photoshop: Cari ikon aplikasi Photoshop di komputermu. Biasanya, ikonnya biru dengan huruf “Ps” di tengah.
- Klik File: Di bagian atas layar Photoshop, lihat deh menu bar-nya. Klik “File” di situ.
- Klik Open: Nah, dengan ngeklik “Open”, Photoshop bakal buka jendela buat milih file. Nah, di sini petualanganmu dimulai.
- Jelajahi dan Pilih Gambar: Pakai jendela buat nyari lokasi file gambar di komputermu. Begitu nemu, klik gambar yang kamu mau.
- Klik Open: Setelah pilih gambar, klik “Open” lagi. Tada! Gambar udah terbuka di Photoshop dan siap buat kamu edit.
Kamu bisa langsung klik “Open” pas layar awal Photoshop, cari gambar yang mau, trus buka. Atau, coba metode seret dan lepas.
3. Mengubah Ukuran Gambar
Kalau kamu mau ngubah ukuran gambar di Photoshop, ada beberapa langkah simpel yang bisa kamu ikutin biar dapet hasil yang bagus.
Prosesnya gak cuma gampang, tapi juga bikin kamu punya kendali penuh atas ukuran akhir gambar. Yuk, lihat caranya:
- Buka Gambar: Pertama, buka gambar yang mau diubah ukurannya di Photoshop. Langkah ini yang paling penting.
- Buka Dialog ‘Image Size’: Selanjutnya, klik menu “Image” di bagian atas jendela Adobe Photoshop. Terus, pilih “Image Size” buat buka jendela pengaturan ukuran gambar.
- Atur Dimensi Baru: Di jendela ‘Image Size’, kamu bakal lihat tab “Pixel Dimensions”. Di situ, tinggal ubah nilai “Width” (lebar) atau “Height” (tinggi) sesuai yang kamu mau. Ingat, centang opsi “Constrain Proportions” atau “Scale Styles” biar ukurannya tetep proporsional.
- Pilih Metode Interpolasi: Pilihan metode interpolasi ini penting. Dari drop-down, pilih metode yang sesuai, misalnya “Bicubic Sharper” yang bagus buat pengurangan ukuran gambar.
- Klik OK: Setelah selesai ngatur ukuran, klik “OK” buat nge-apply perubahan ke gambar.
4. Menyesuaikan Proporsi
Pas lagi ubah ukuran gambar di Adobe Photoshop, penting banget buat pastiin proporsinya tetap oke.
Kamu gak mau kan hasil akhirnya jadi terlihat aneh, kayak terlalu panjang atau kecil? Nah, ini dia cara biar proporsinya tetep mantap:
- Pakai Opsi “Constrain Proportions”: Opsi ini beneran jadi penyelamat. Dengan “Constrain Proportions”, Photoshop bakal ngejaga rasio antara lebar dan tinggi gambar. Gampang aja, aktifin opsi ini. Cari aja ikon tautan (link icon) waktu lagi atur ukuran gambar.
- Pilih “Scale Styles” buat Layer dengan Gaya: Kalo gambar yang kamu kerjain punya beberapa layer dengan gaya khusus, opsi “Scale Styles” ini berguna banget. Waktu buka jendela “Image Size”, klik ikon roda gigi di pojok kanan atas dan pilih “Scale Styles”. Ini bakal sesuaiin ukuran efek pada gambar setelah diubah ukurannya, biar semua elemen gambar tetep serasi.
- Perhatiin Cara Menyeret di Photoshop Versi Terbaru: Dalam beberapa versi Photoshop, mungkin kamu perlu tekan tombol Shift waktu ngeser buat jaga proporsi. Tapi, di update terbaru, Photoshop udah ada perubahan. Sekarang, kamu tinggal ngeser aja biasa buat ngejaga proporsi, sementara Shift + Drag dipake buat ngubah ukuran dengan rasio apa aja.
5. Mengubah Ukuran Banyak Gambar
Punya banyak gambar yang perlu diubah ukurannya dan males ngelakuin satu per satu? Adobe Photoshop punya cara yang efisien buat ini: pake fungsi Automate > Batch. Ini bikin kamu bisa ngubah ukuran banyak gambar sekaligus, hemat waktu dan tenaga. Ini nih langkah-langkahnya:
- Mengatur Folder: Pertama, siapin dulu folder yang isinya semua gambar yang mau kamu ubah ukurannya. Ini penting, soalnya Photoshop bakal ngambil gambar dari folder ini buat diproses.
- Membuat Action Photoshop: Action di Photoshop tuh cara cepat buat ngebuat perubahan ke banyak gambar. Buat Action baru (misalnya namanya “resize to 800px”) dengan buka Photoshop dan klik Window > Actions. Lalu, klik Record. Mulai deh merekam setiap langkah yang kamu lakuin di Photoshop. Misalnya, ubah ukuran satu foto dengan klik Image > Image Size dan atur lebar sesuai kebutuhan.
- Menjalankan Action dengan Batch: Setelah Action udah ada, gunain fungsi Automate > Batch buat ngelakuin Action itu ke semua gambar di folder yang udah kamu siapin. Photoshop bakal otomatis ngubah ukuran semua gambar sesuai pengaturan yang udah kamu rekam.
6. Menyimpan Gambar yang Telah Diubah Ukurannya
Setelah selesai ngubah ukuran gambar di Photoshop, langkah selanjutnya yang gak kalah pentingnya adalah nyimpen hasil kerjamu. Proses ini penting biar semua perubahan yang udah kamu lakuin tetep aman. Ikutin langkah-langkah ini buat nyimpen gambar yang udah kamu edit:
- Pilih File: Pertama, klik menu “File” di atas jendela Photoshop. Ini kayak gerbang buat masuk ke proses penyimpanan.
- Klik Save: Dari dropdown menu yang keluar, pilih opsi “Save”. Gampang, kan?
- Pilih Format dan Lokasi: Nah, Photoshop bakal minta kamu pilih format file dan lokasi penyimpanan. Di dialog yang muncul, pilih format file yang kamu mau dari dropdown menu “Format”. Terus, tentuin di komputermu gambar itu bakal disimpan di mana.
- Klik Save: Setelah semua detail udah dipilih, klik “Save” buat nyimpen gambar dengan ukuran baru.
Semoga bermanfaat!