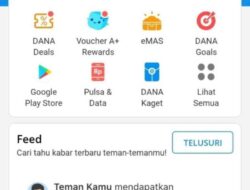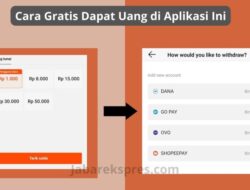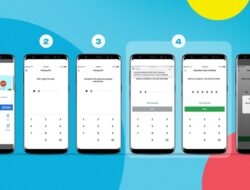lingkarberita.com – Hai! Pernah bingung gak cara pindahin file dari satu Google Drive ke yang lain? Atau khawatir file penting bisa hilang atau rusak pas lagi dipindah?
Kamu lagi di tempat yang tepat. Kadang teknologi bikin bingung, tapi sebenernya, pindahin file dari satu Google Drive ke yang lain gak sesulit yang kamu pikirin.
Nih, di artikel ini, kita bakal kasih tau berbagai cara simpel buat pindahin file antar Google Drive. Ada beberapa metode yang bisa kamu coba, dan pastinya, kita juga kasih tips biar proses pindahinnya aman dan efisien.
Ayo, kita mulai aja. Siap-siap jadi master pindahin file antar Google Drive, ya!

Kenapa sih kamu perlu memindahkan file dari Google Drive satu ke Google Drive lain?
Pasti udah tau dong tentang Google Drive, tempat penyimpanan online yang lagi ngetren banget.
Nah, pernah gak kepikiran, “Kenapa kita harus repot-repot memindahkan file dari satu Google Drive ke yang lain?” Nah, di sini kita bakal bahas itu. Yuk, kita bahas bareng!
- Beda Urusan Pribadi dan Kerja: Ini alasan paling umum, Sob. Pasti punya lebih dari satu akun Google Drive, kan? Misalnya, satu buat kerjaan dan satu lagi buat urusan pribadi. Biar gak ribet, kita perlu pindahin file dari satu Google Drive ke yang lain. Bayangin aja, kalau data kerjaan sama data pribadi bercampur di satu Google Drive. Pasti rame banget, kan? Makanya, pindahin file itu solusi yang paling pas.
- Pindah ke Akun Google Baru: Ada juga nih alasan lainnya, mungkin kamu mau ganti akun Google yang baru. Alasannya macem-macem, dari ganti email sampe alasan keamanan. Nah, kalo gitu, pastinya harus pindahin semua file dari Google Drive lama ke yang baru.
- Optimalkan Ruang Penyimpanan: Tau gak, Sob, setiap akun Google Drive cuma dikasih ruang penyimpanan gratis 15GB? Nah, kalo file-file kamu udah gede-gede dan ruang penyimpanan di Google Drive udah penuh, pindahin file ke Google Drive lain bisa jadi solusi cerdas Kamu bisa manfaatin ruang penyimpanan di Google Drive lain buat nyimpen file gede-gede itu. Jadi, gak perlu beli ruang tambahan. Hemat kan?
Kelebihan dan Kekurangan
Sekarang kita udah tau beberapa cara untuk pindahin file dari Google Drive ke Google Drive lain, nih. Tapi, pernah gak sih kamu mikir, “Metode mana yang paling bagus?” atau “Metode apa yang cocok buat kamu?”
Nah, biar kamu bisa milih metode yang paling pas, kita bakal bahas tentang kelebihan dan kekurangan dari tiap metode. Yuk, simak!
1. Metode Langsung
Kelebihan:
- Sederhana dan Mudah: Kamu tinggal seret dan taruh file dari satu Google Drive ke yang lain. Nggak perlu alat atau aplikasi tambahan.
- Instan: Prosesnya langsung terjadi.
Kekurangan:
- Memakan Waktu: Kalo punya banyak file, bisa lumayan lama.
- Tidak Efisien: Harus buka dua jendela browser dan seret-taruh satu per satu.
2. Metode Berbagi Tautan
Kelebihan:
- Cepat dan Efisien: Bisa pindahin banyak file sekaligus cuma beberapa klik.
- Praktis: Bagi tautan ke Google Drive lain, file langsung bisa dipindah.
Kekurangan:
- Butuh Koneksi Internet Stabil: Kalo internet lemot, prosesnya bisa jadi lama atau gagal.
- Masalah Keamanan: Bagi tautan berarti kasih akses ke orang lain, bisa jadi masalah keamanan.
3. Metode Download dan Upload Ulang
Kelebihan:
- Sinkronisasi File: Semua file jadi tersinkron di semua perangkat.
- Kontrol Lebih Baik: Kamu bisa atur file mana yang mau dipindah.
Kekurangan:
- Butuh Waktu dan Kuota Internet: Download dan upload bisa makan waktu dan kuota internet.
- Butuh Ruang Penyimpanan: Harus punya ruang penyimpanan cukup di perangkat buat nyimpen file yang di-download.
4. Menggunakan Google Takeout
Kelebihan:
- Download Data dari Produk Google: Bukan cuma Google Drive, kamu bisa download data dari produk Google lain.
- Pilihan Format dan Ukuran Arsip: Kamu bisa pilih format dan ukuran arsip sesuai kebutuhan.
Kekurangan:
- Butuh Waktu: Proses buat arsip bisa lumayan lama.
- Butuh Ruang Penyimpanan: Sama kayak metode sebelumnya, harus punya ruang penyimpanan cukup.
Semoga info ini bantu kamu milih metode yang sesuai sama kebutuhanmu. Selamat mencoba!